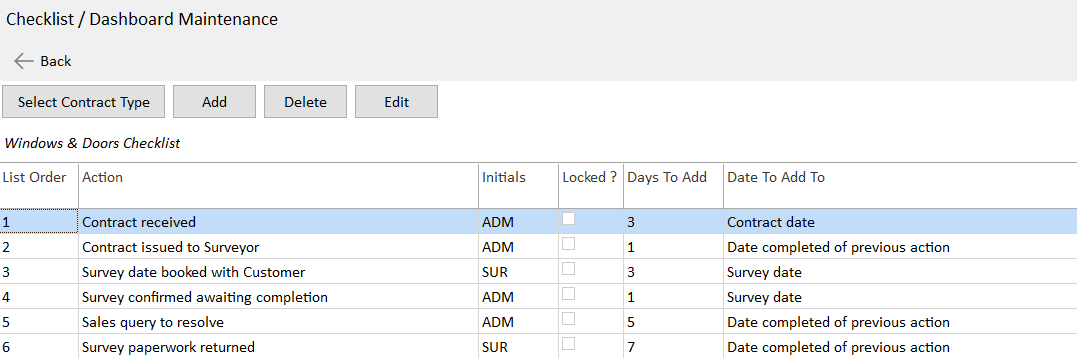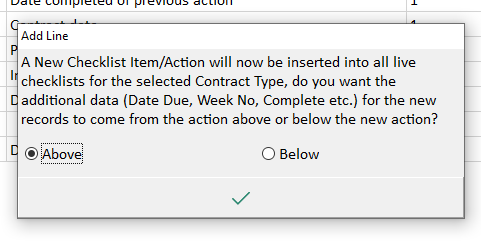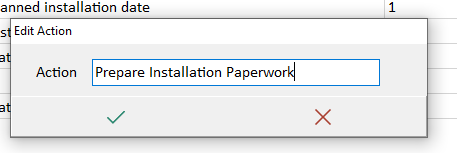Dashboard Maintenance Tool
Go to Tools Dashboard Manager and select Dashboard Maintenance to access this tool
The Dashboard Maintenance Tool will allow amending of open/active contract checklists in AdminBase
When opened, the grid will be empty, and to get started you’ll need to choose a contract type with the button ‘Select Contract Type’.
The grid will then populate with the default checklist for that contract type.
The grid is not editable except via the 3 buttons at the bottom of the window:
Add
Will display the input form pictured below for a new action to be added to the default checklist that you’re currently viewing.
The action number of the new action will by default be equal to the action number of the record selected in the grid, however this value can be changed.
Whatever value the ‘Action No’ field contains will be the position at which the new action will be inserted.
All action numbers below that position, if any, will be incremented by 1.
For example, if you choose 7 as your new action number, and you’re adding to a list that has numbers 1 to 10, your new action 7 will take the place of the old action 7, which will be renumbered to action number 8, with the below action being renumbered to 9 and so on.
The maximum value this field will take is equal to the maximum action number in the default list + 1.
So, with the previous example, setting the action number to 11 will append a new action to the list without renumbering any of the others.
When this form is visible, no changes will have been made to the data, and you can cancel out of it if you want, with the data untouched.
When you click the OK/Tick button, after confirmation, the above-mentioned renumbering will take place.
You will see the change in the grid, and it has now been changed in your AdminBase data.
The tool will also amend the live checklists of the selected contract type.
Before doing this however, you will be asked whether the new checklist action should inherit additional information (Date Due, Week No, Complete, Date Complete etc.) from the action above or below the new action.
If the position at which you are inserting the new action is either at the top or bottom of the list however, this step will not take place, and the tool will automatically take information from the adjacent record respectively.
Once complete, if you open a contract of the selected contract type in AdminBase you will find the new action inserted at the chosen position with all below actions renumbered.
The renumbering will not affect actions with numbers higher than 999, as they are not part of a live checklist.
As for the other fields in live checklists, the new item will have inherited all its information (except certain fields such as the action description and initials, which come from the checklist defaults) from the action either above or below in the list, depending on the option specified earlier.
Also note that the notified field of the new action will always be set to false.
Delete
After confirmation, this will delete the action selected in the grid.
The remaining actions will then be renumbered to close the gap.
The same change will also be made to live checklists.
Edit
This will display the dialog pictured below to edit the action description text for the selected record in the grid.
If changed, the description of the edited action will be updated in all live checklists for the selected contract type.
The functionality mentioned here can be carried out with any contract type you have in your AdminBase data.