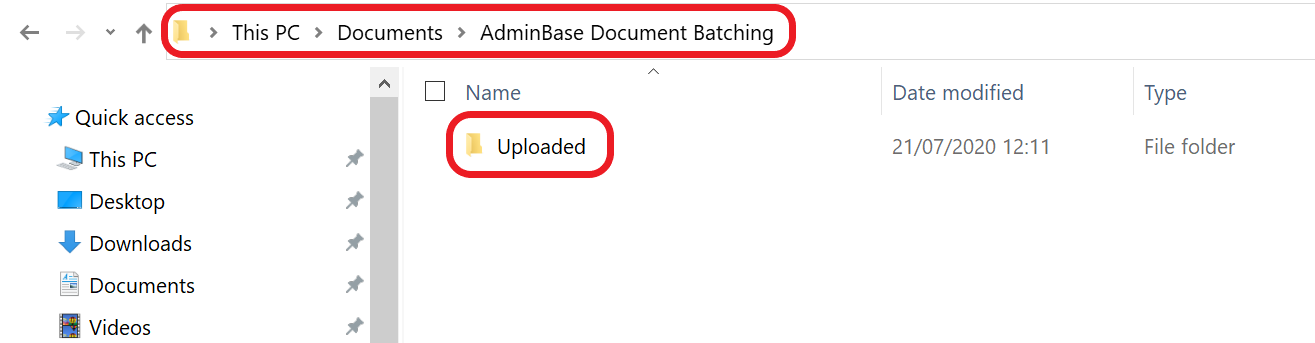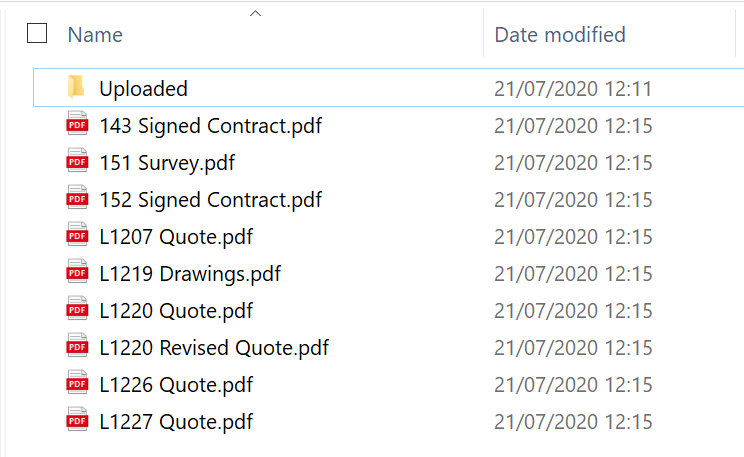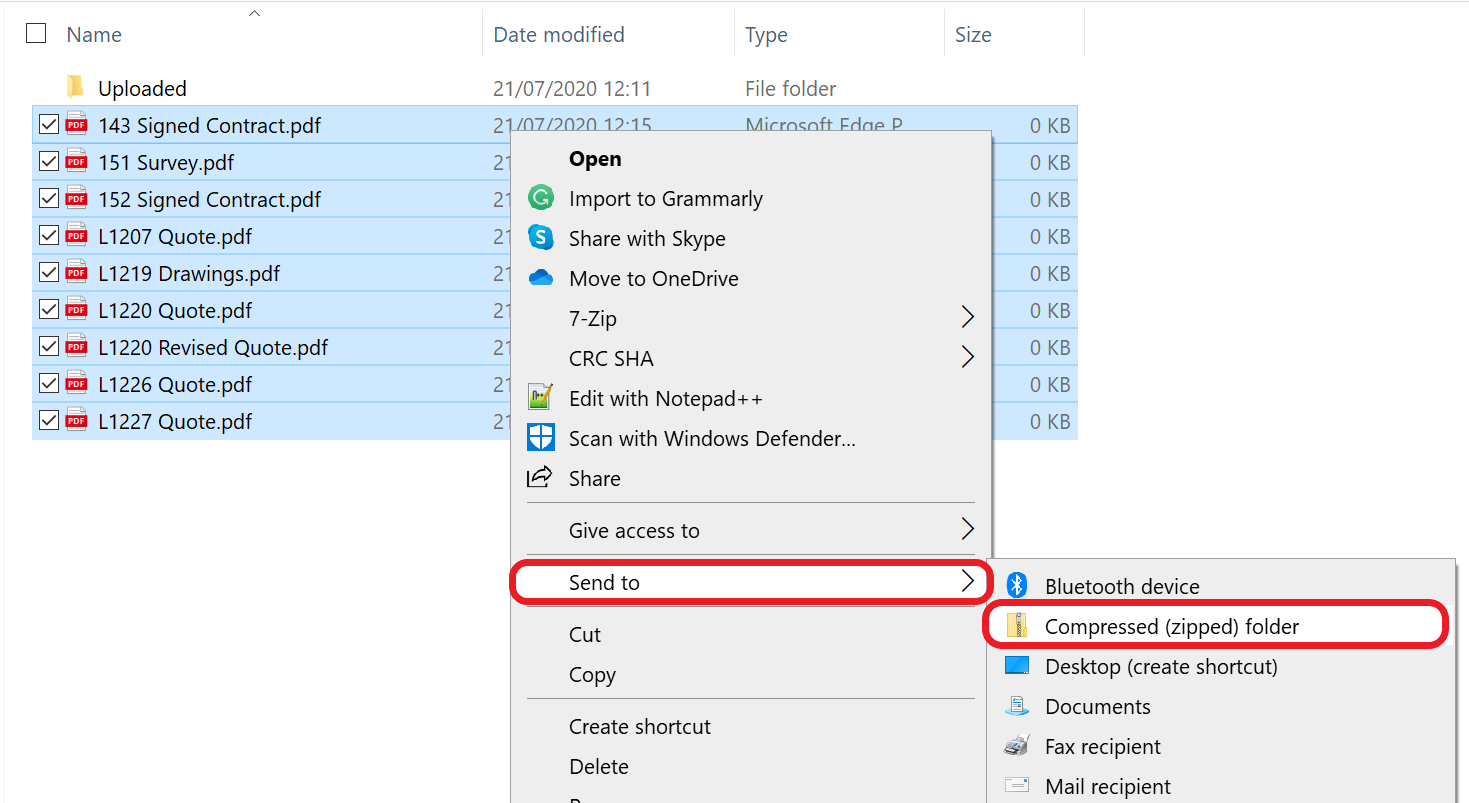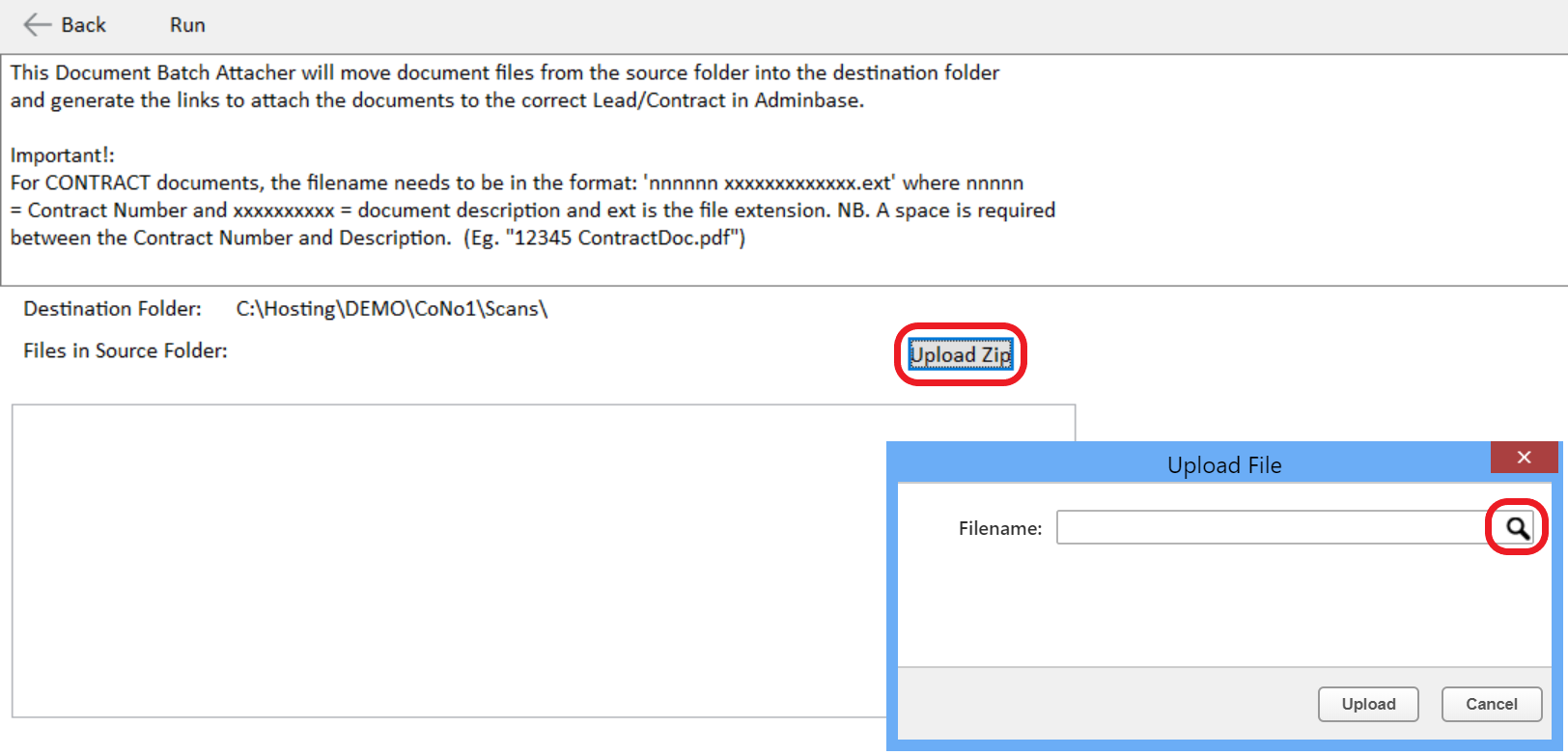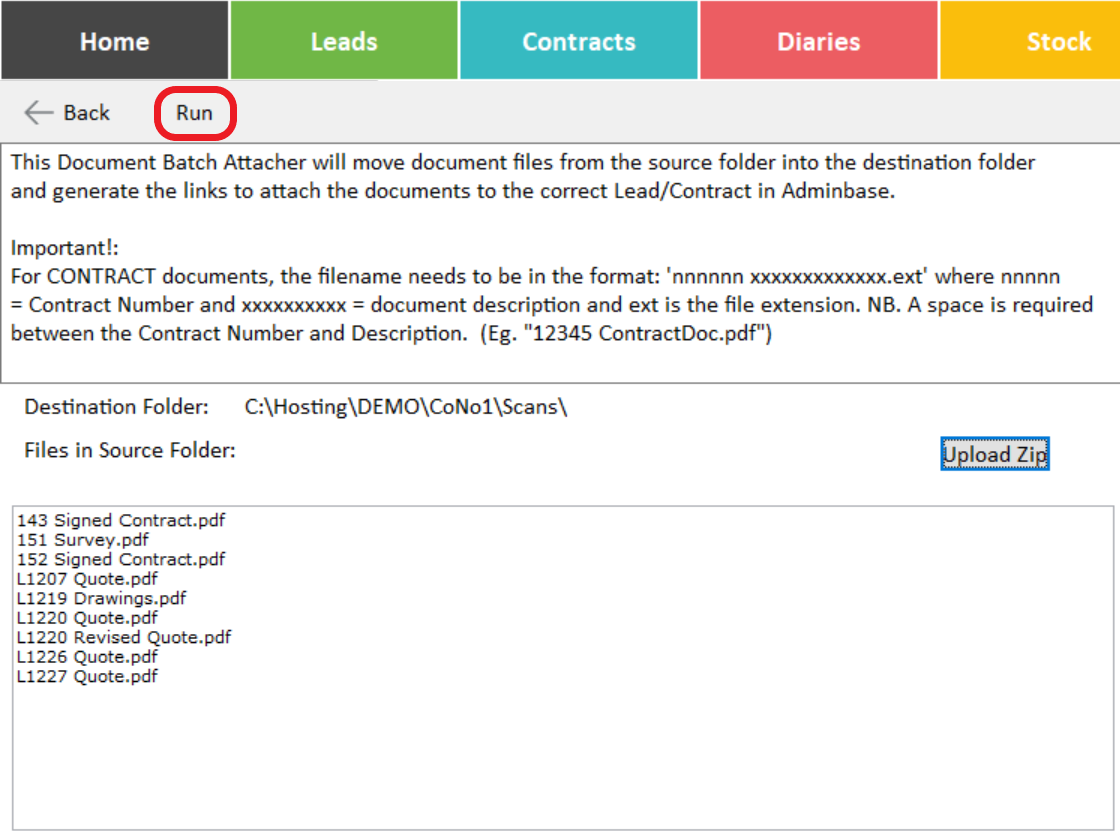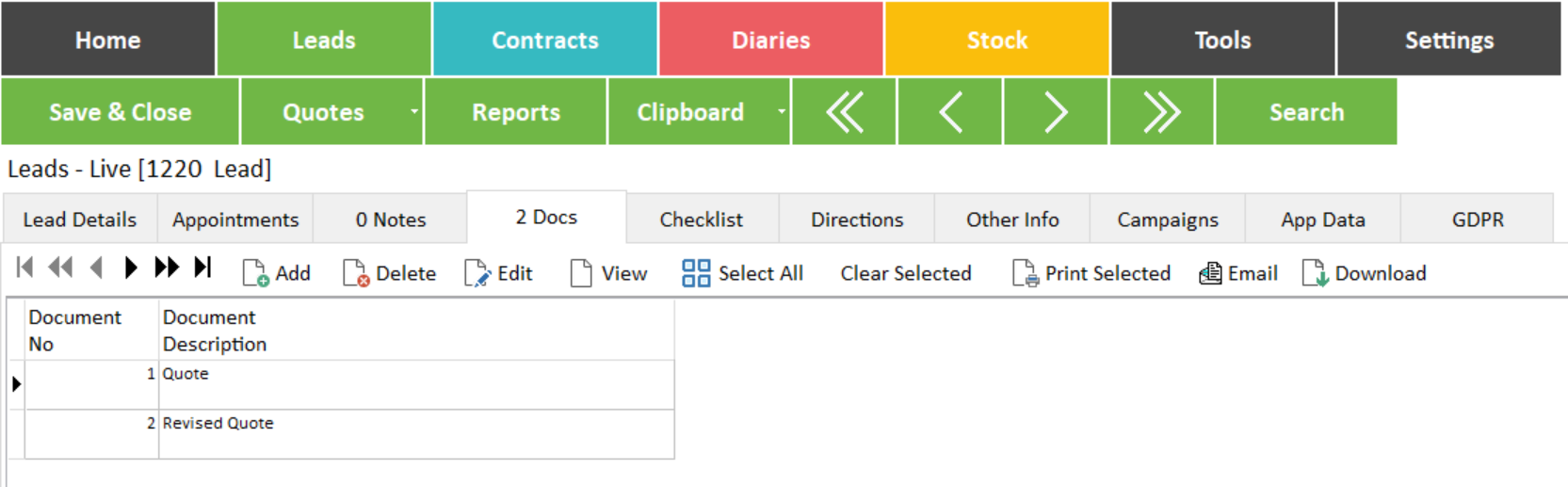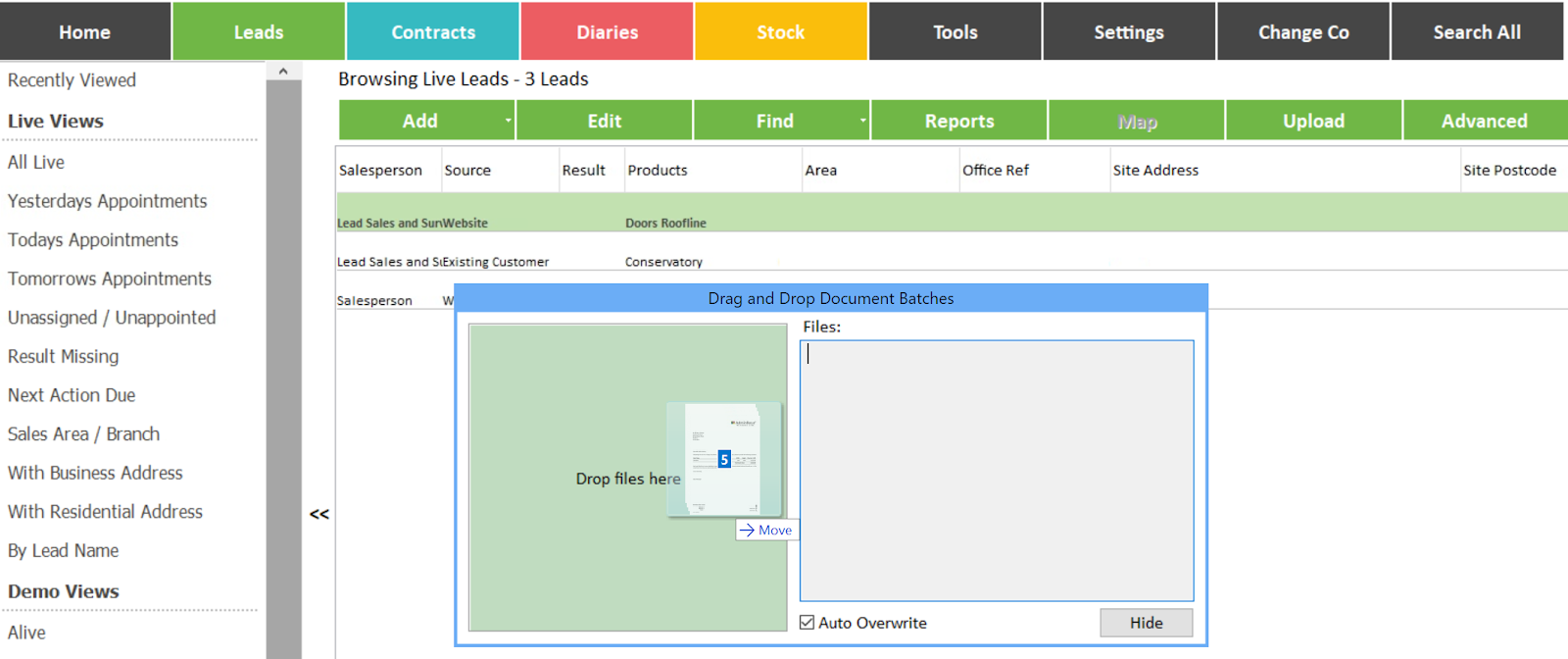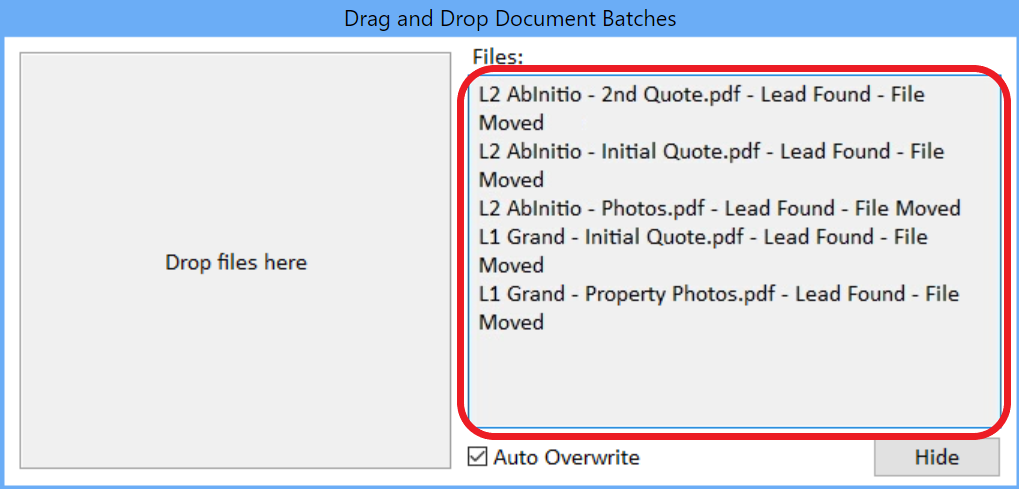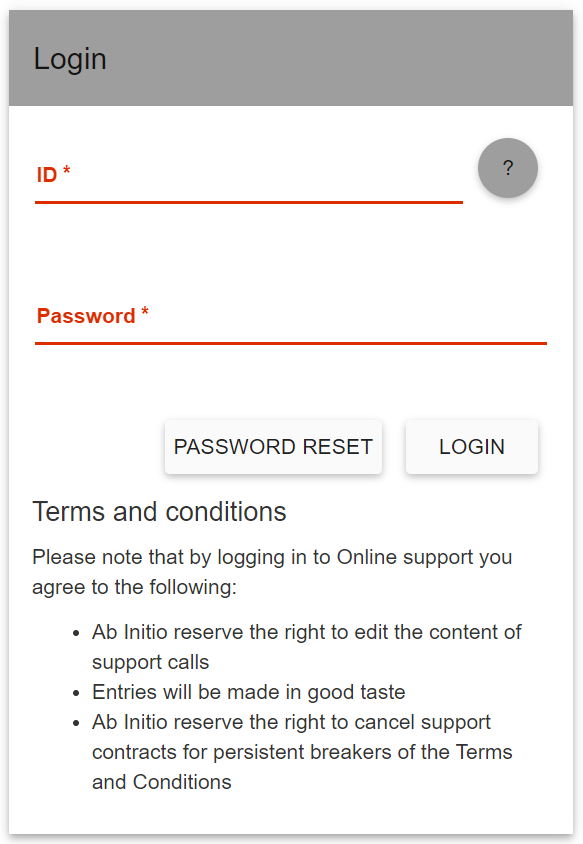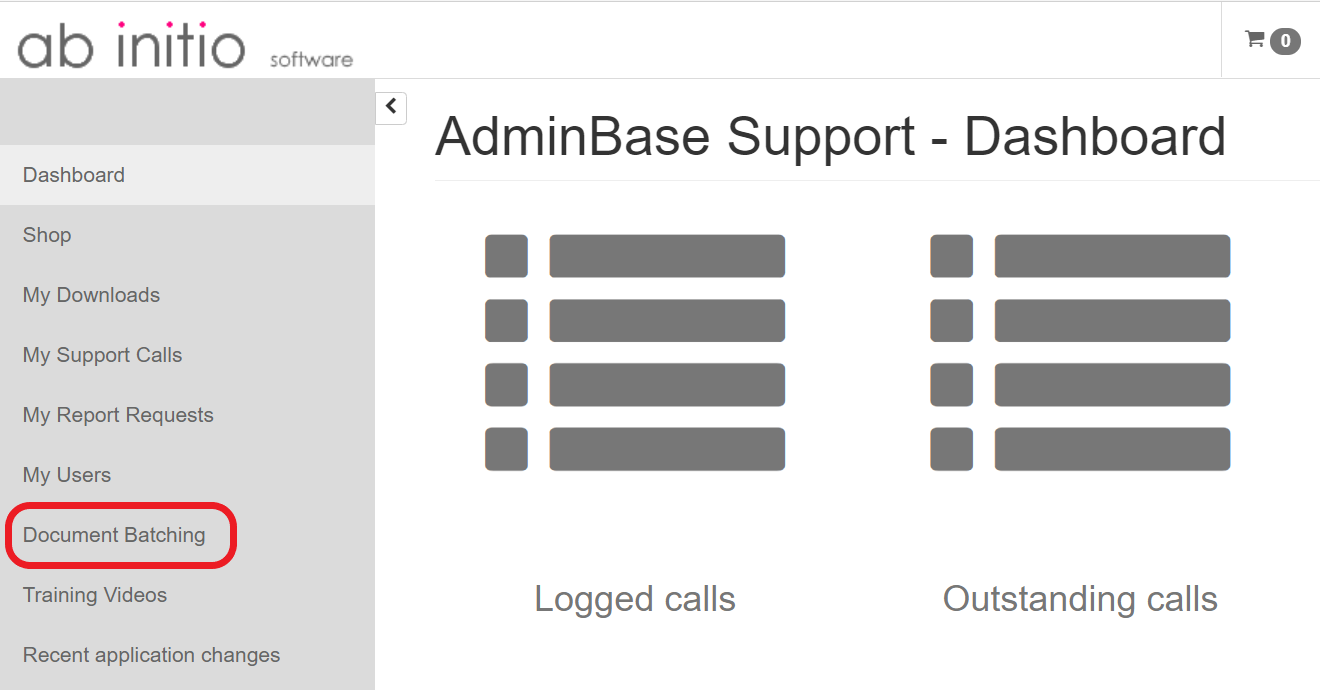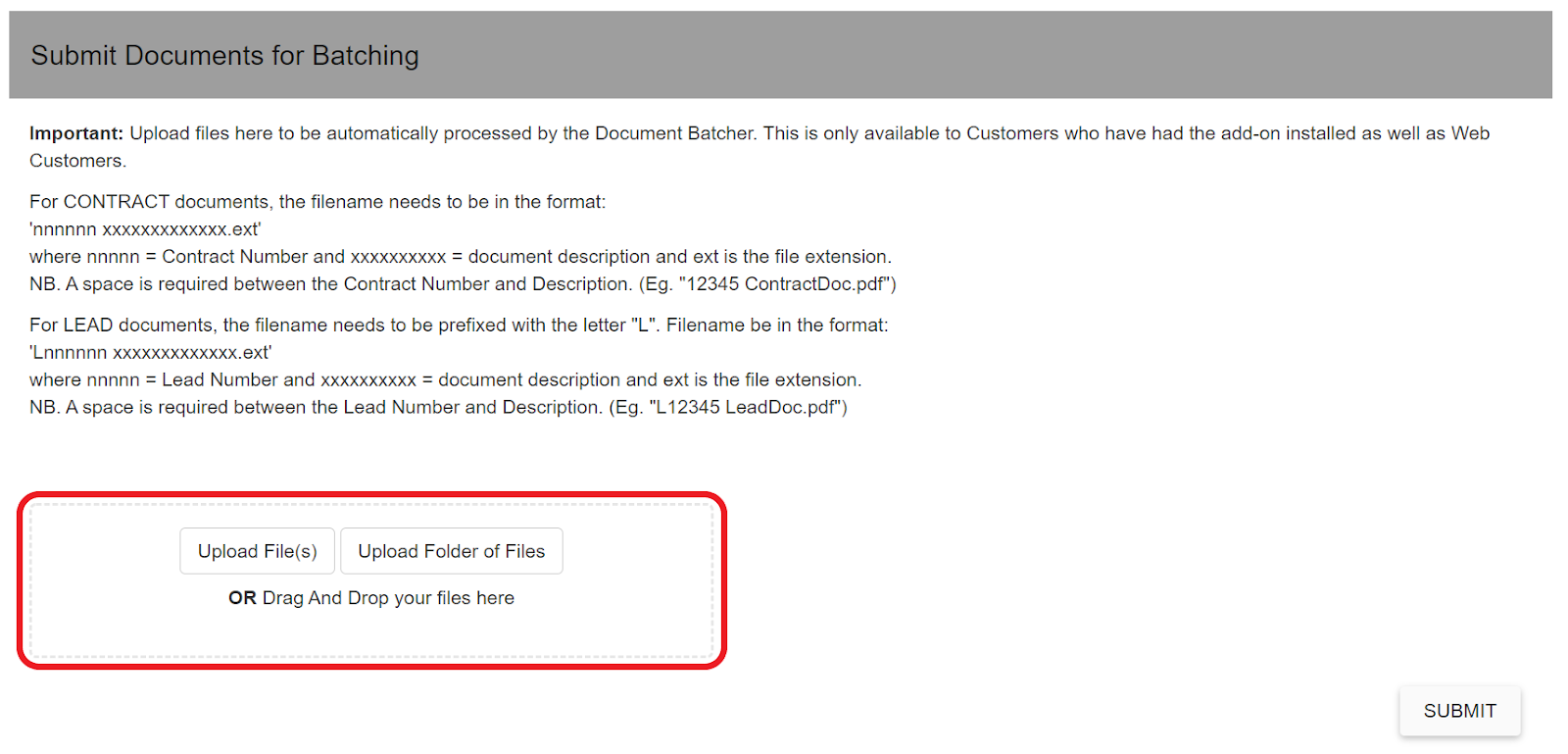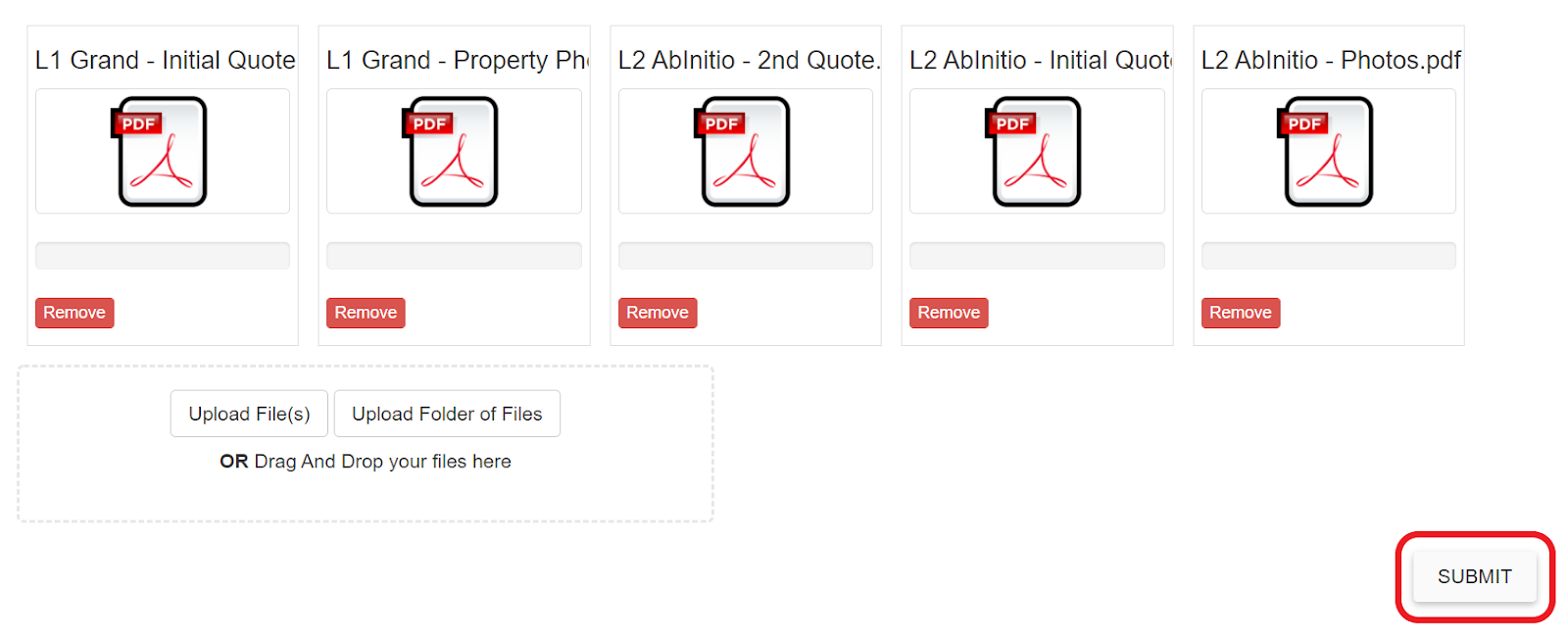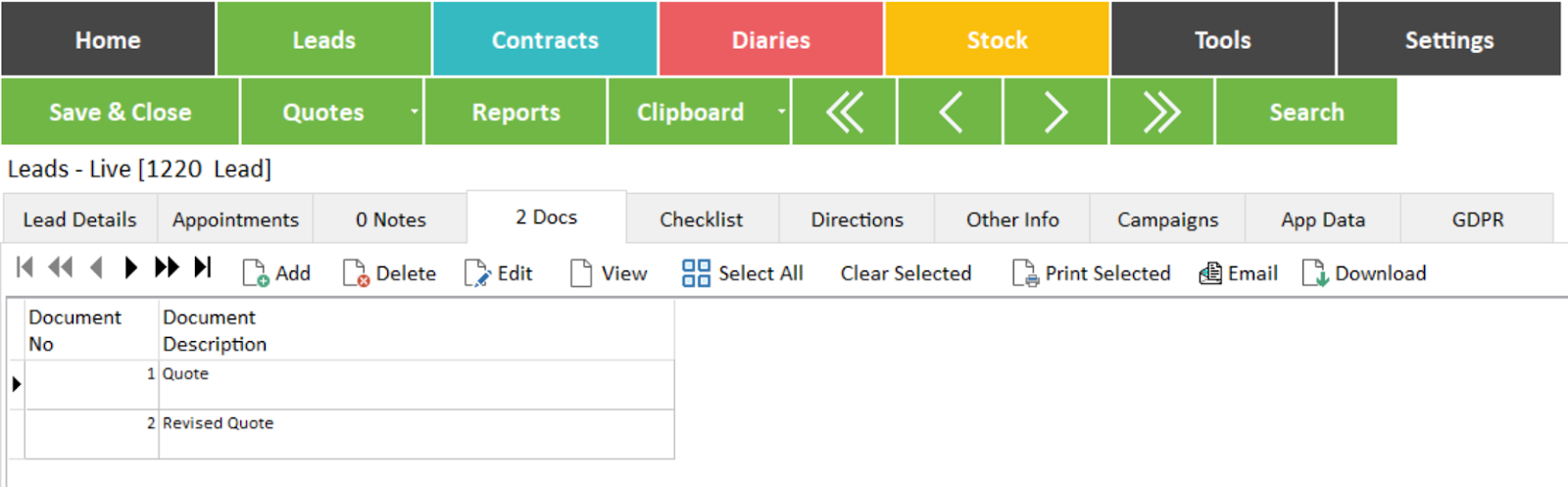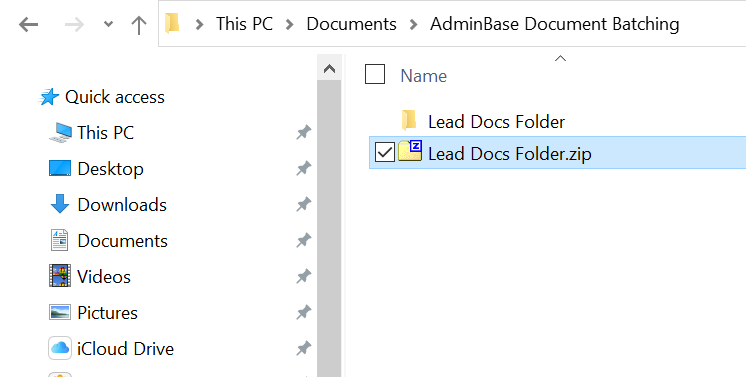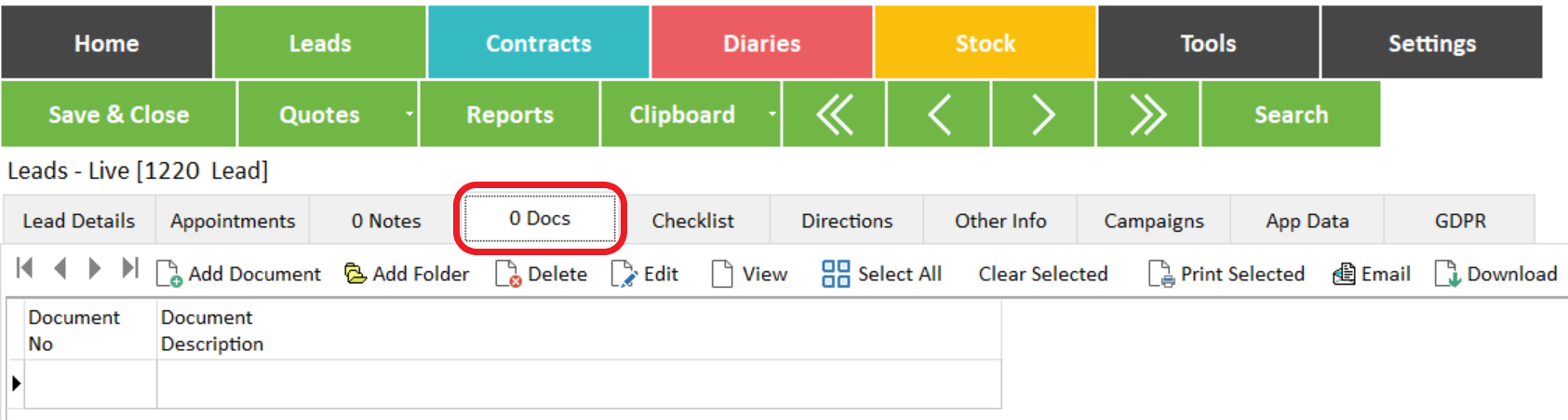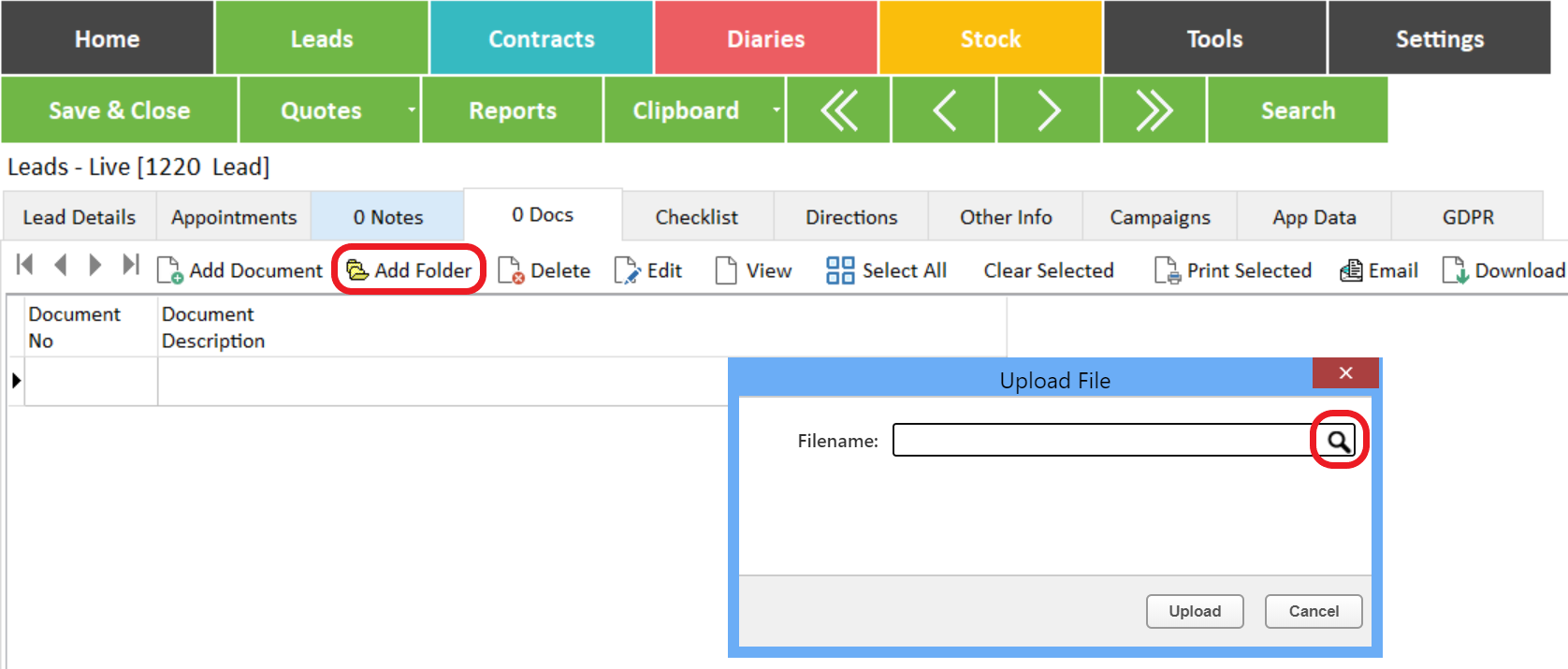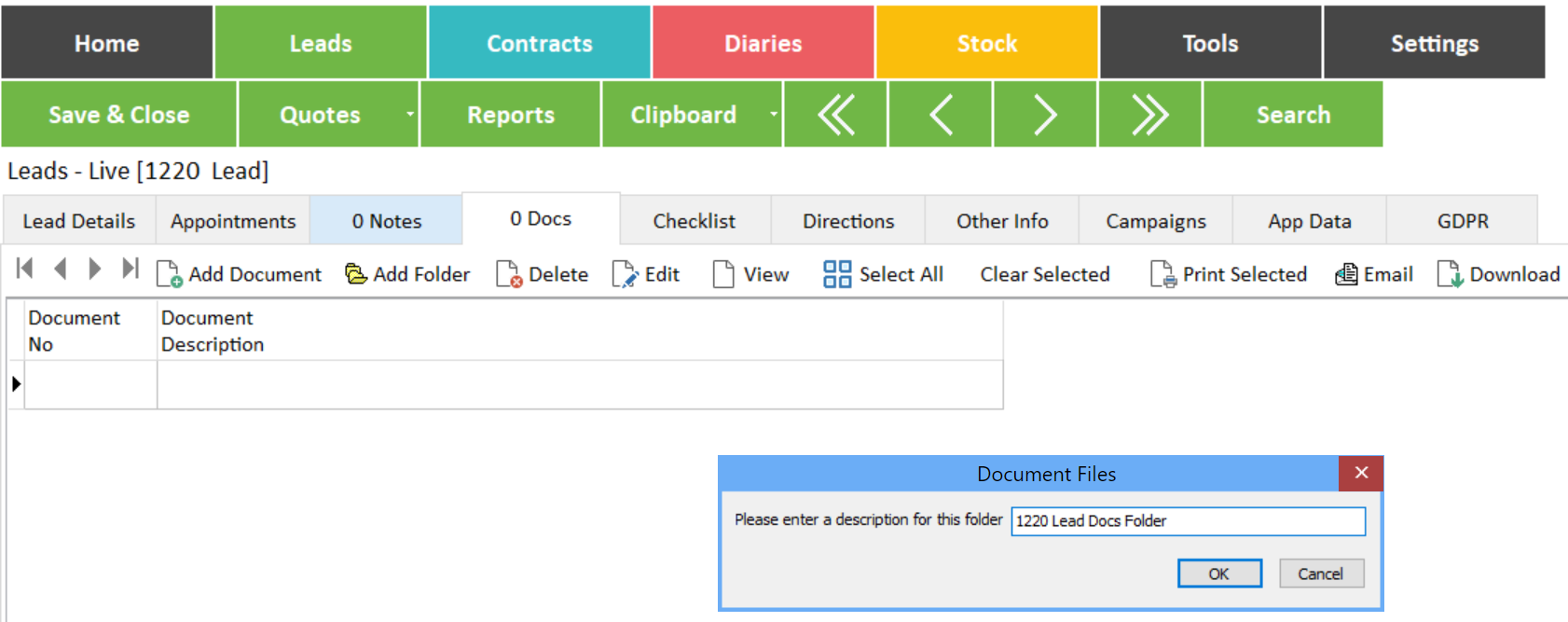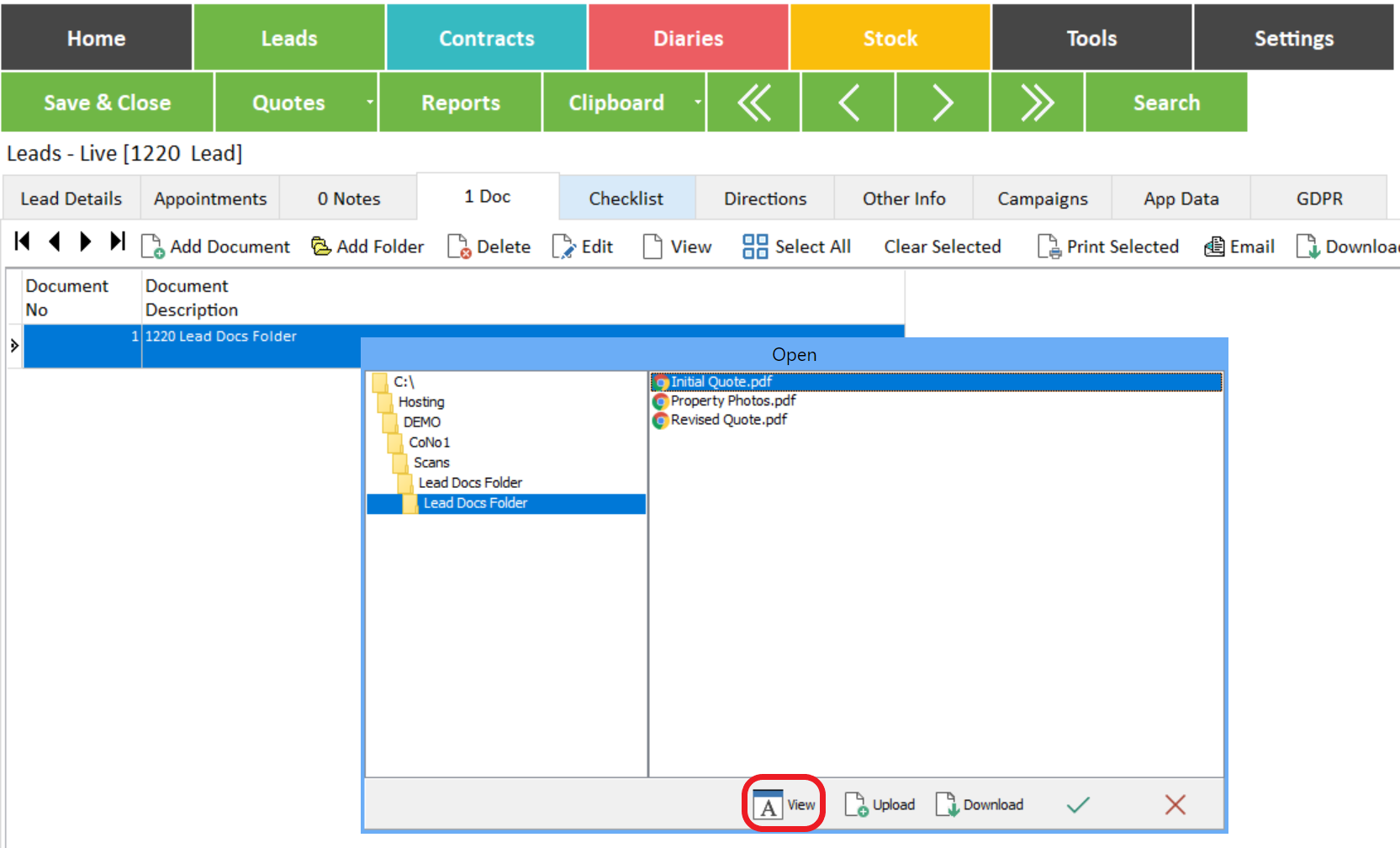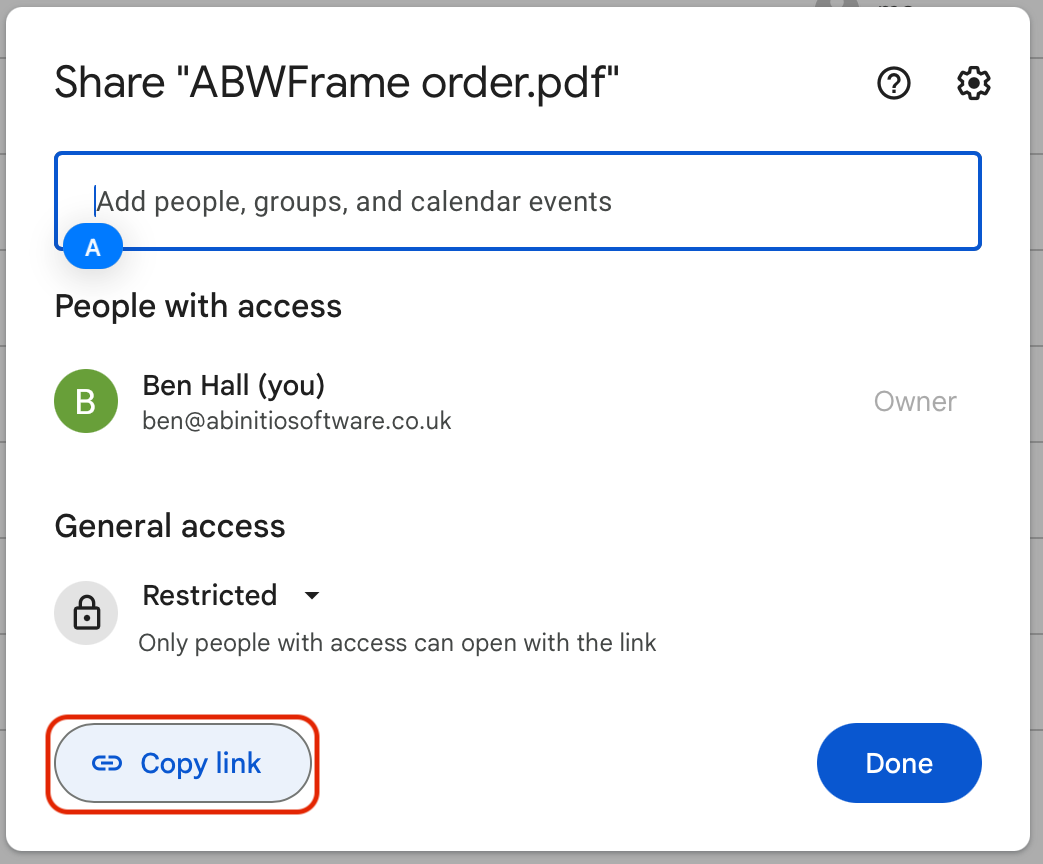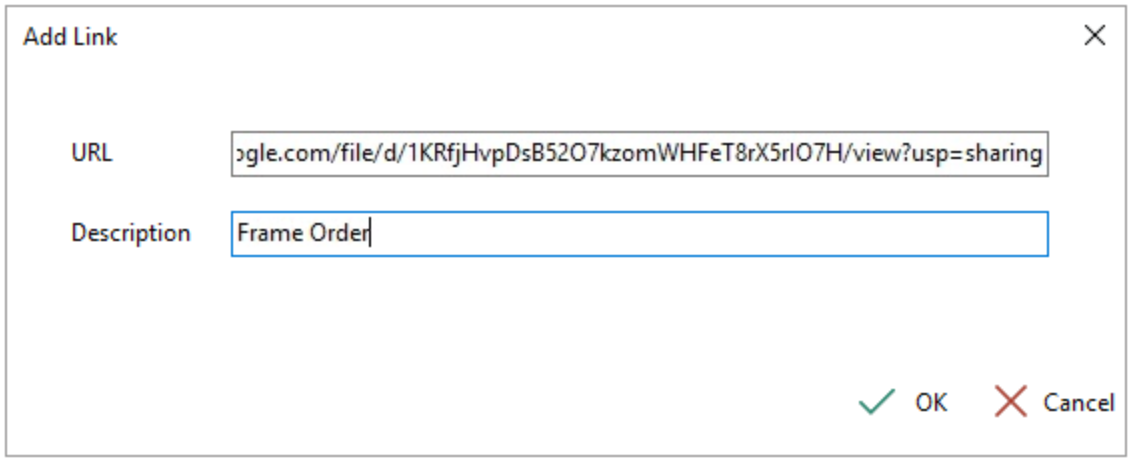Document Uploading
AdminBase allows the user to attach documents to both lead and contract records by using a batching facility so the user does not have to attach files and documents individually.
1.IIn order for this to work well it is best to set up a folder on your PC where you can store the files before uploading them. Within this folder create a subfolder called “Uploaded”.
2. After creating this folder structure, start adding the files in to the parent folder that you wish to import into AdminBase.
In order to link the file to the correct Lead or Contract, please use the following file system:
Contracts | “nnnnn xxxxxxxxxxxxx.ext” nnnnn = contract number xxxxx = document description ext = file extension e.g. “8125 Signed Agreement.pdf” |
|---|---|
Leads | “Lnnnnn xxxxxxxxxxxxx.ext” For leads the lead number needs to be prefixed with the letter “L” nnnnn = lead number xxxxx = document description ext = file extension e.g. “L81352 Quote.pdf” |
3. Once the files have been renamed, you can import the files in 3 different ways.
Document Batching
1. Select all the files you wish to upload, right click and choose the option “Send to Compressed File (zip)”.
2. In AdminBase go to either…
Contracts > Advanced > Batching > Documents
Leads > Advanced > Batching > Documents
3. Click upload and use the magnifying glass to find the .zip file you just created.
4. Once uploaded the .zip file will open automatically, and the files will appear in the list.
5. Then click Run to process the batch.
6. Back in the folder where you created the .zip file, move the .zip file into the subfolder “Uploaded” and then delete the individual documents.
7. The documents that you have uploaded can now be see with the “Docs” tab in the relevant Lead or Contract.
Drag & Drop
1.IIn AdminBase go to either…
Contracts > Upload
Leads > Upload
2. Drag and drop the renames files from the file explorer to the box that says “Drop files here”. They will automatically start importing into AdminBase
3. If the files are imported correctly, they will show the message “Lead Found - File Moved”
Support Site Upload
1.IGo to support.abinitiosoftware.co.uk
2. Log in using your AdminBase ID and password. (If you do not know your ID, please contact support on 01283 551005 or support@abinitiosoftware.co.uk)
3. On the left menu bar, click “Document batching”
4. Click Upload Files/Folders or Drag and Drop the files onto this screen from the file explorer.
5. The upload screen will then show an icon for each file. Once you are ready to upload these documents, cluck “Submit”.
6. The documents that you have uploaded can now be see with the “Docs” tab in the relevant Lead or Contract.
Uploading and Creating Folders within Leads & Contracts
1.IFirst create a folder in your file explorer and add in the files that you want to first include within the folder.
2. Then create the .zip file as mentioned above.
Note: Make sure this .zip file is named according to what you would like the folder to be called as this is what AdminBase will use for the folder name when created on the server.
3. In AdminBase, go into he the Lead or Contract where you wish to add a documents folder, and then navigate to the “Docs” tab.
4. Click “Add Folder” and then browse for the .zip file we just created.
5. Enter a description for the folder (e.g. Contract Docs Folder).
6. This folder will now appear in the list of documents. Double click the folder name to open the folder. Then you can select a file and click “View” to view that file.
Linking to documents in OneDrive and Google Drive (New)
Requires version 2024.11.7.442 or newer
Within AdminBase you can now link to an external file hosted within OneDrive or Google Drive. This will open the document in either OneDrive or Google Drive as a separate web browser page and allow editing without needing to download and upload the file. This process can be used to link to both files and folders within OneDrive or Google Drive
Within the Lead or Contract record, navigate to the Documents tab and click the Add Link button
Copy the link from either OneDrive or Google Drive. Make sure to use the share button within the cloud service rather than just copy the URL from your browser.
Then paste this URL into the URL field and add a Description for this document.
This will add a new line within the Documents tab, and opening this file will then open a new tab within your browser. Any changes made will be available to anyone who opens the document directly or from AdminBase