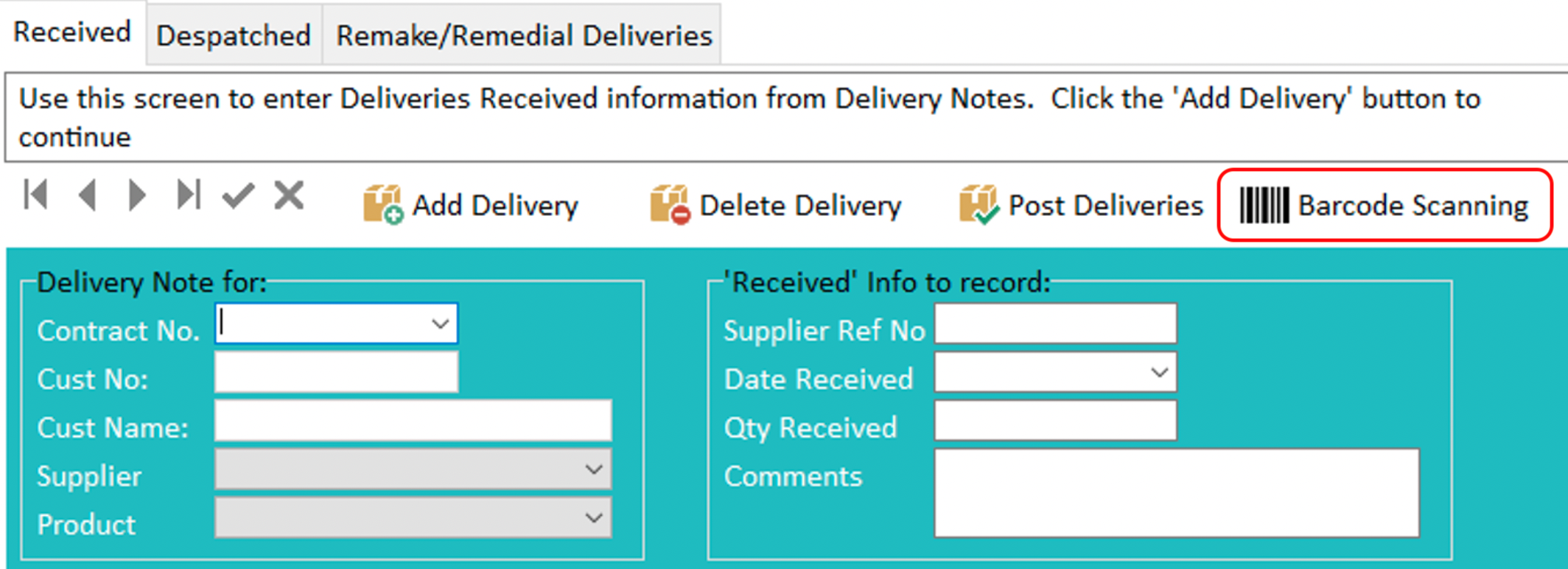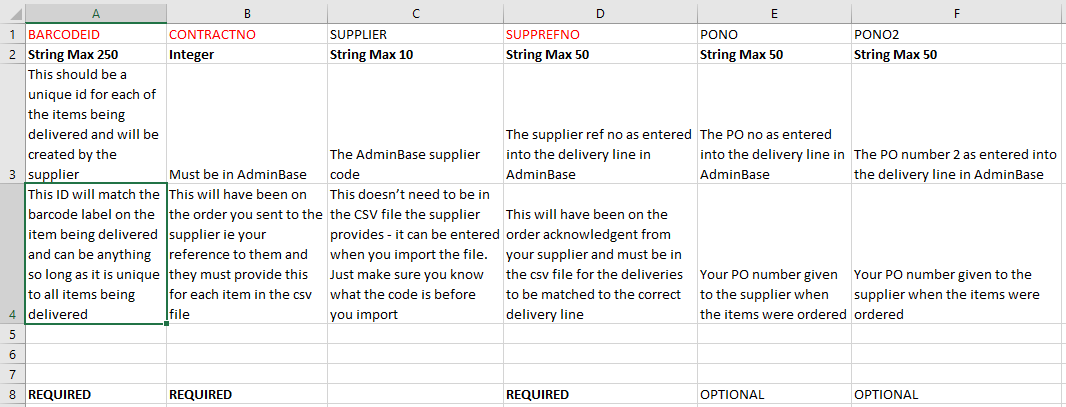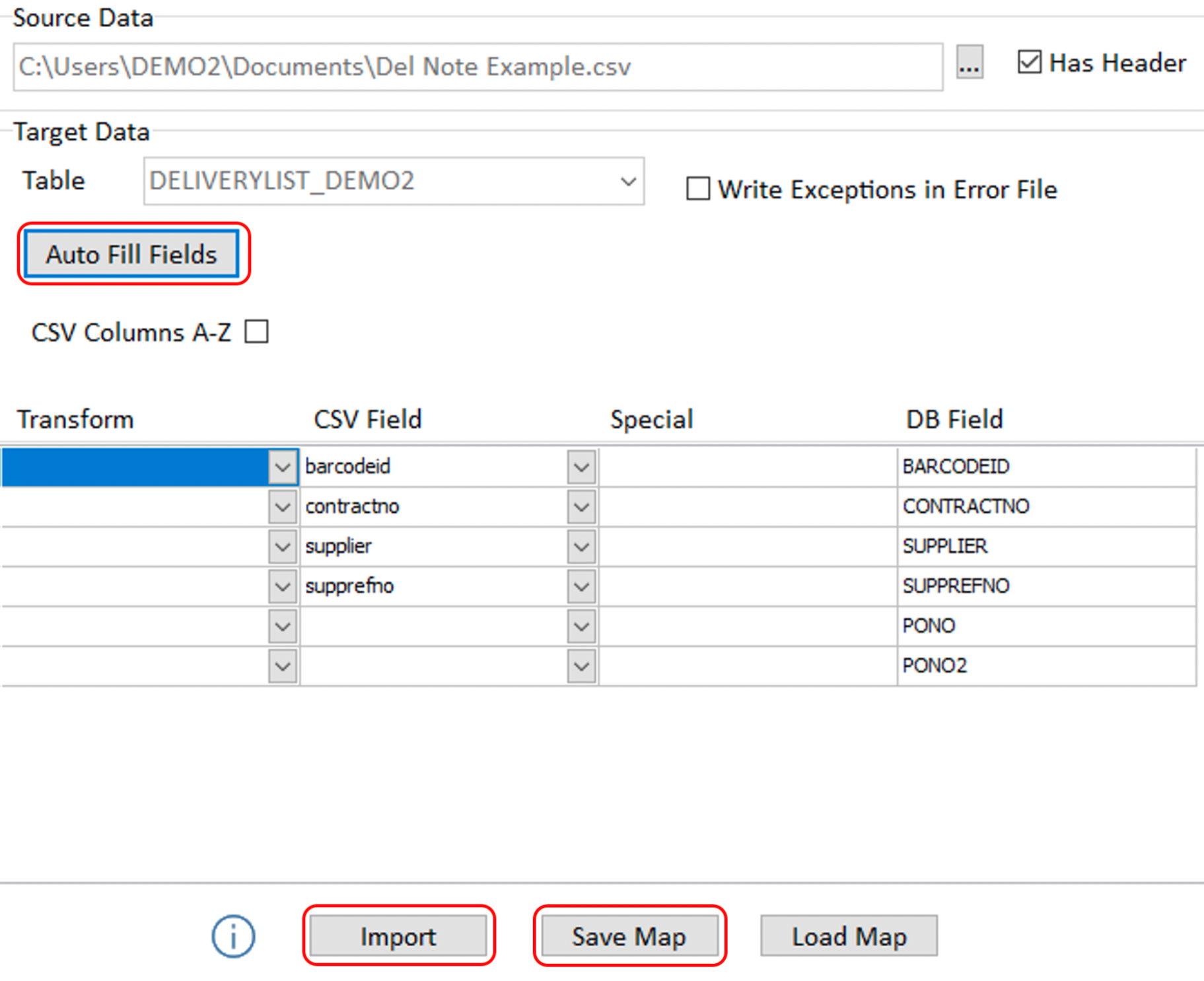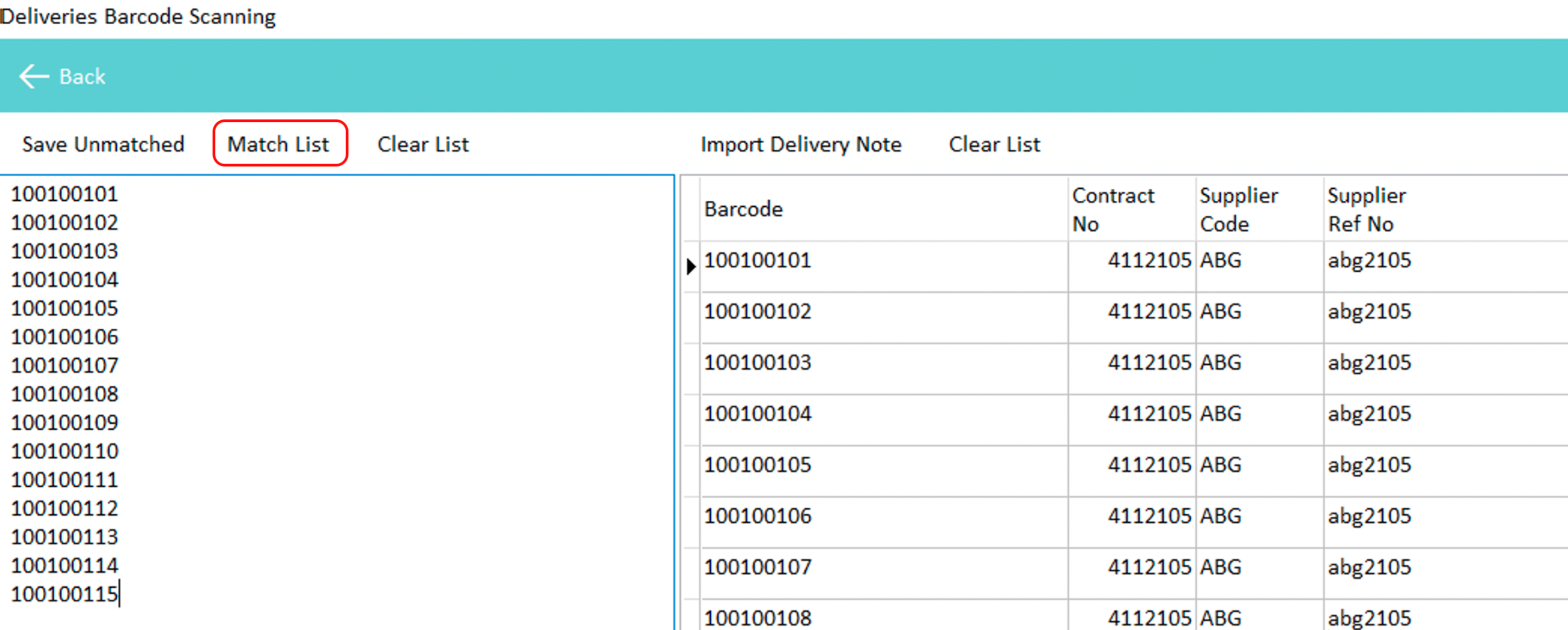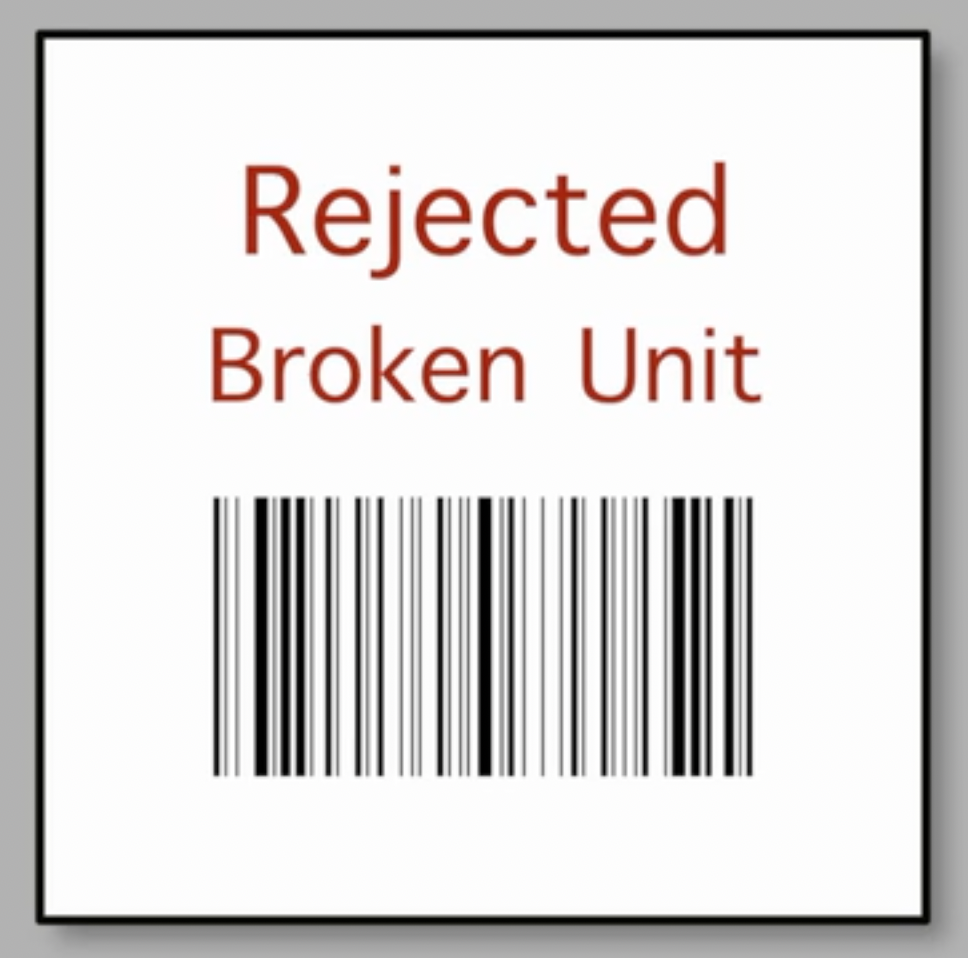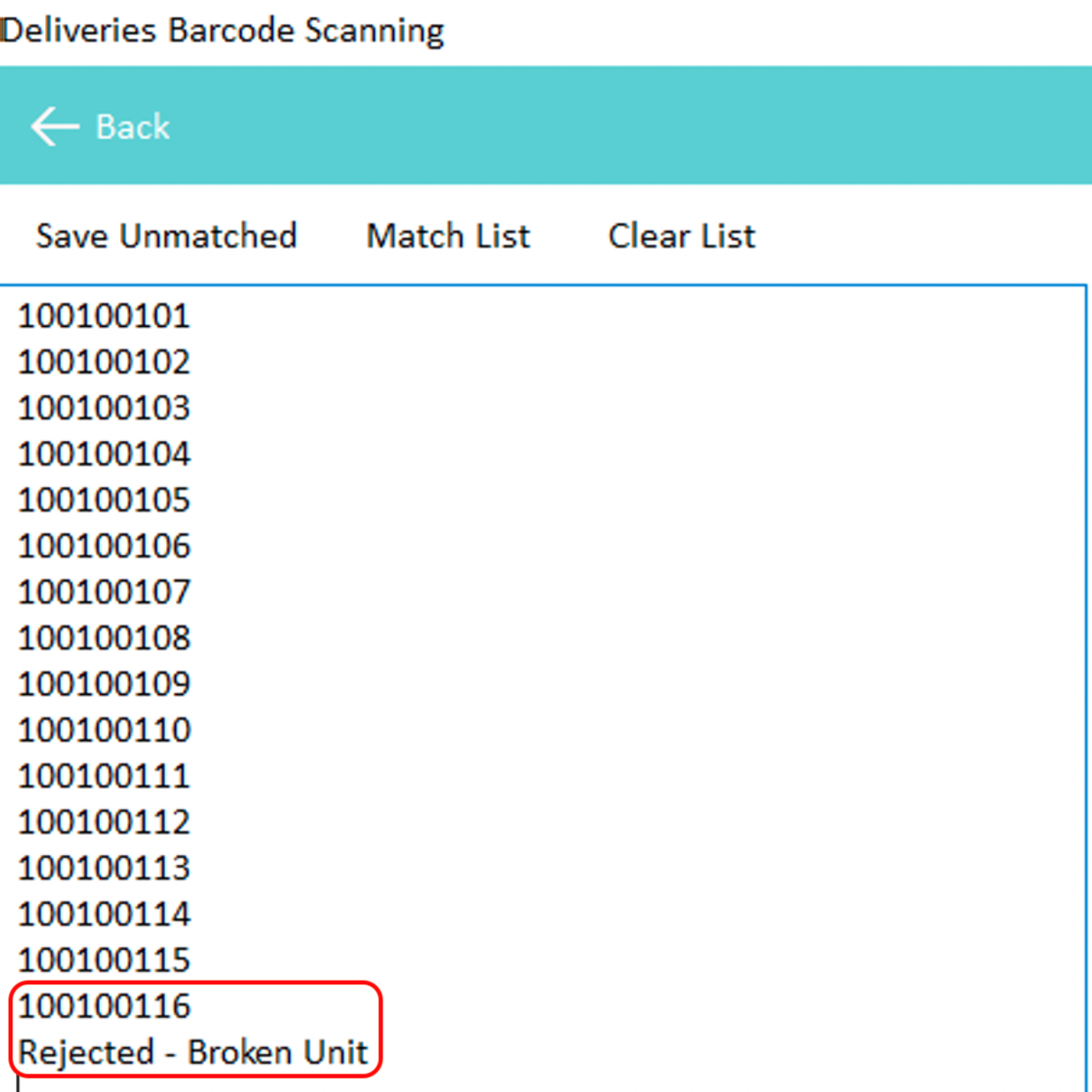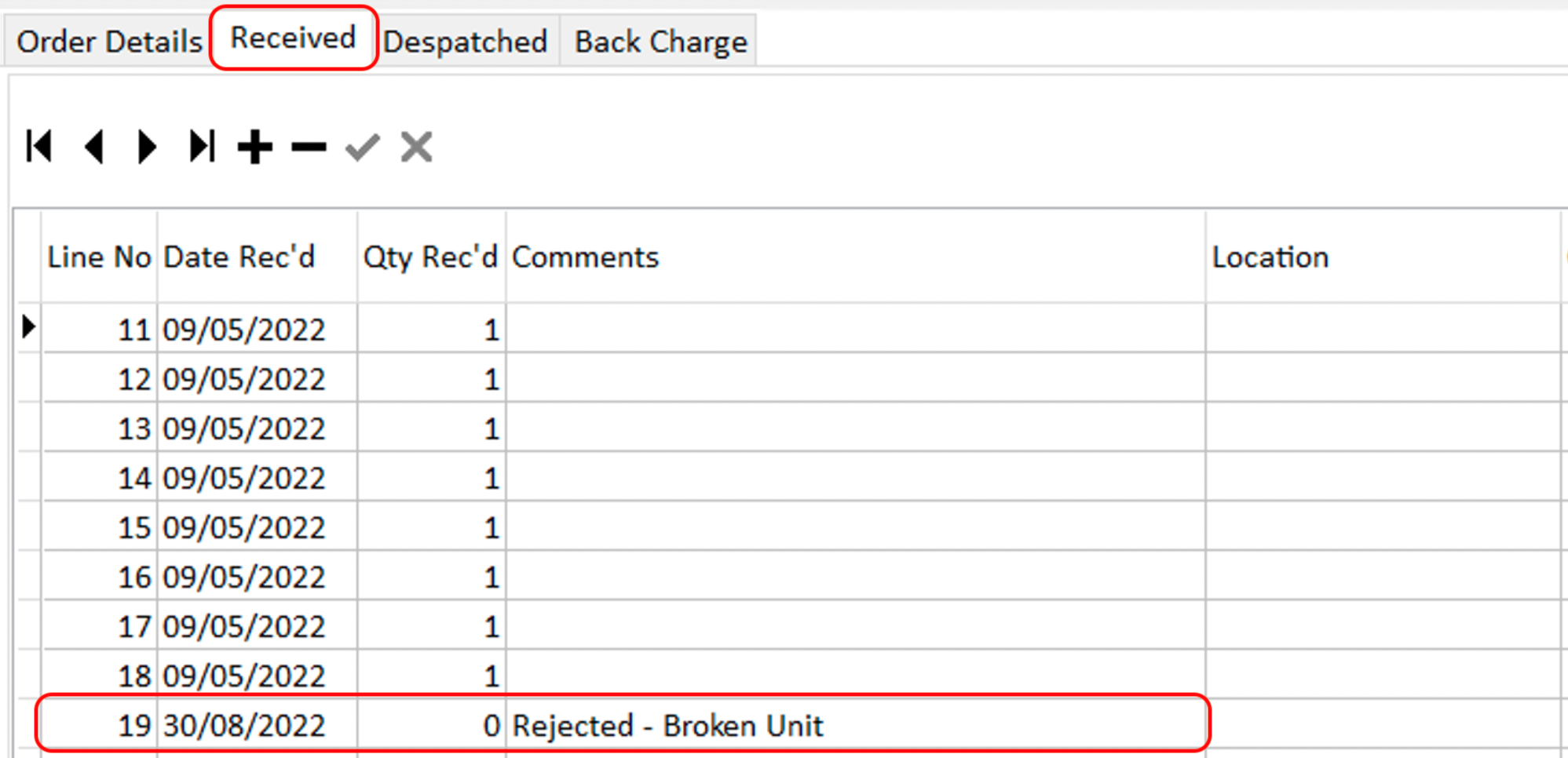Barcode Scanning
Using a barcode scanner, you can mark products as received by scanning them into your storeroom. You can also record if a product is damaged or returned. To use barcode scanning you will need the following…
A compatible barcode scanner that is connected to your PC by bluetooth or a wire.
A barcode label on the products that are received
An electronic version (ie CSV file) of the goods received note from the supplier.
Importing an electronic supplier delivery note
Within the Contract Browser, navigate to Advanced → Batching → Deliveries and click on the Barcode Scanning button
You can import the delivery note from the supplier by clicking on the Import Delivery Note button. Browse to the file and then click the Auto Fill Fields button to allocate the fields on the delivery note to the fields within AdminBase. Any fields that aren’t matched automatically can be assigned using the CSV Field dropdowns. You can save this import mapping for the next time you import a delivery note with the same format/order.
You may need to work with your suppliers to provide your delivery notes electronically. Here is the layout required for the csv file.
As a minimum the CSV file from them needs
Barcode ID - the reference that matches the barcode on the products
Contract number - must exist in AdminBase
Suppliers reference number - this must have been entered against the order in the Deliveries page in AdminBase for each contract.
You also need the supplier code you have for the supplier in AdminBase and you can enter this yourselves when you import the delivery note and so doesn't need to be in the CSV file.
Record items that are received
To record a delivery, click in the white box on the left and then using the barcode scanner, scan each product that is received. Each time you scan a product it will add the barcode as text into this field.
NB barcode scanners operate like a keyboard. You can scan items individually or you can scan a list of items which is convenient if the device you are using for AdminBase and the items to scan are some distance apart. The instructions that come with your barcode scanner will give you more information on how to switch from individual item scanning to batch mode.
You can then click Match List to allocate the scanned products to the delivery note
Record items that are damaged or incorrect
If an item you receive is damaged or incorrect, you can used delivery cards to mark these items, which will leave this item as undelivered in AdminBase with a note in the Received tab of an item.
To do this, first scan the damaged / incorrect item that have been received, then scan the relevant delivery card.
When you click Match List it will allocate the scanned products to the delivery note, and update the items that are damaged or incorrect
Rejected and missing items will then appear on your outstanding deliveries reporting and an audit trail of what happened to those items can be obtained.
If any item in the delivery cannot be matched to an order in AdminBase you can close this form and investigate the cause. You can either correct the record in AdminBase and then rerun the Match List process or you can manually add the deliveries to the relevant contracts and then use Clear List in the Barcode form.
Any questions regarding Barcode Scanning please send to support@abinitiosoftware.co.uk