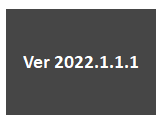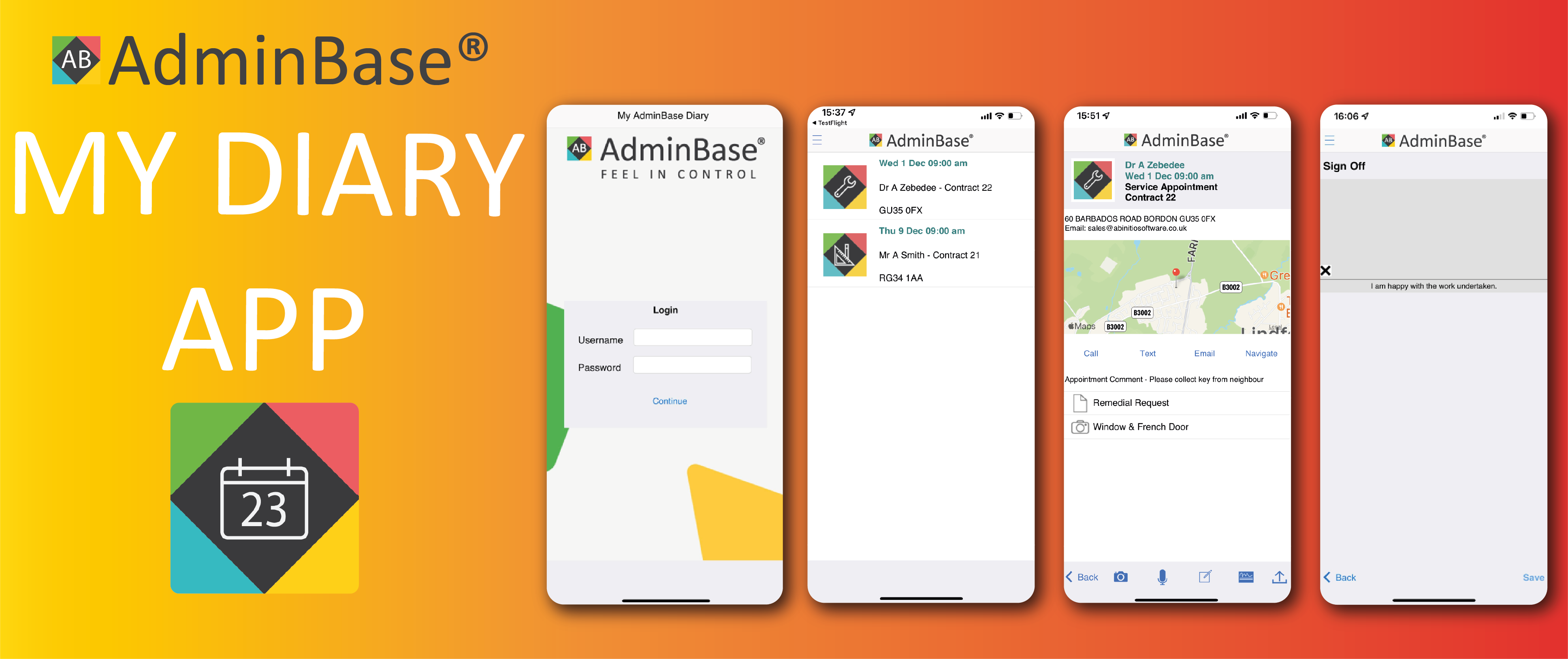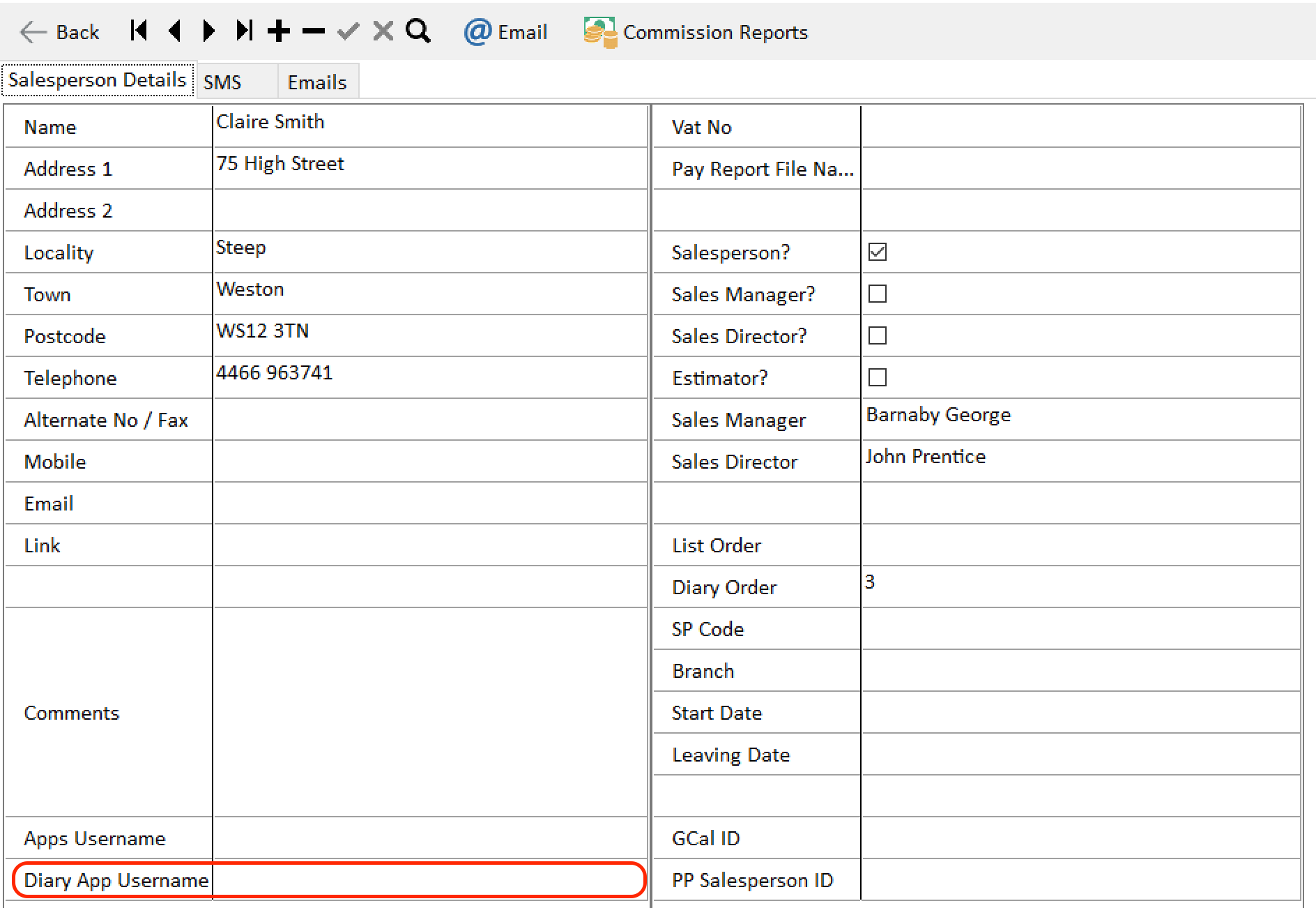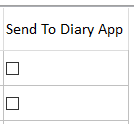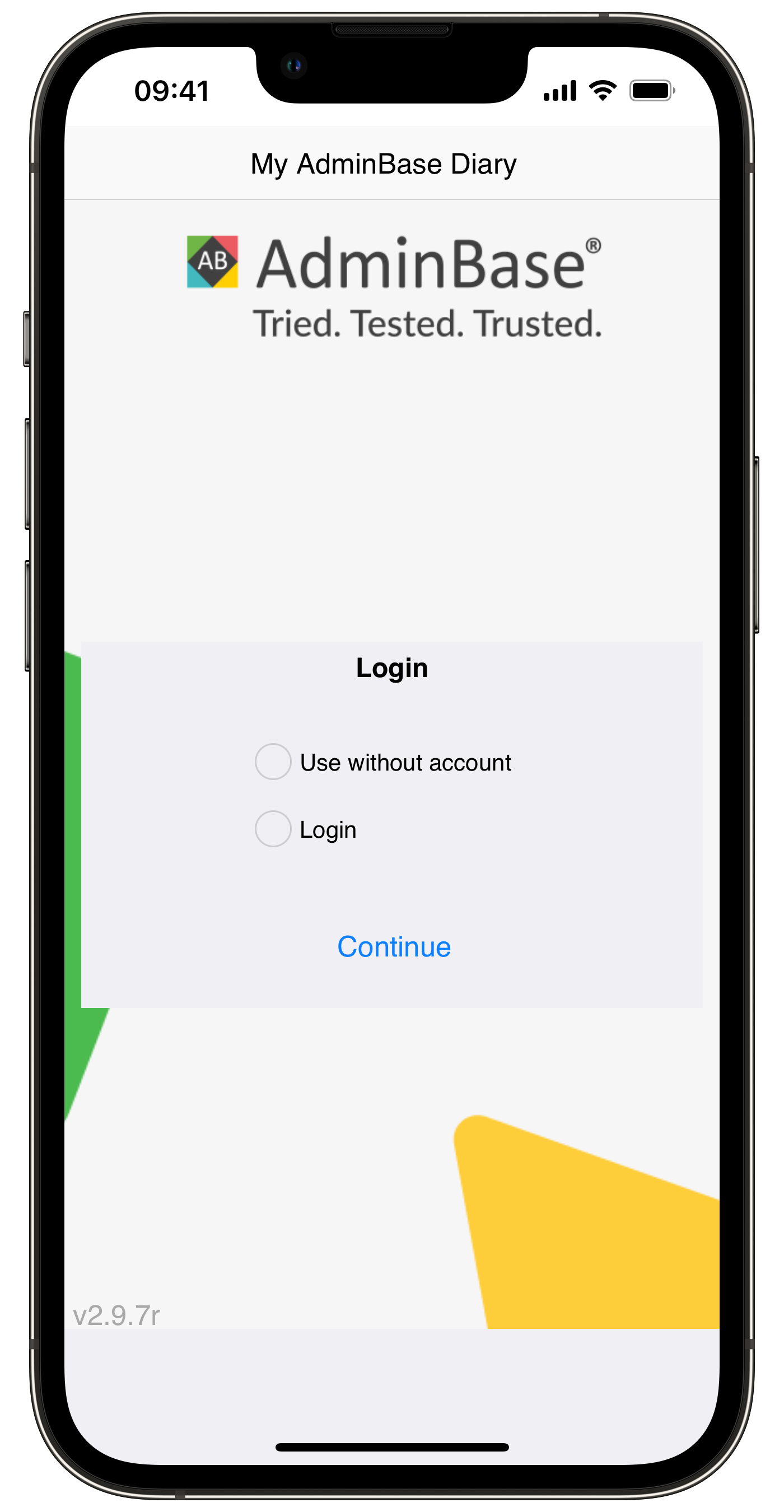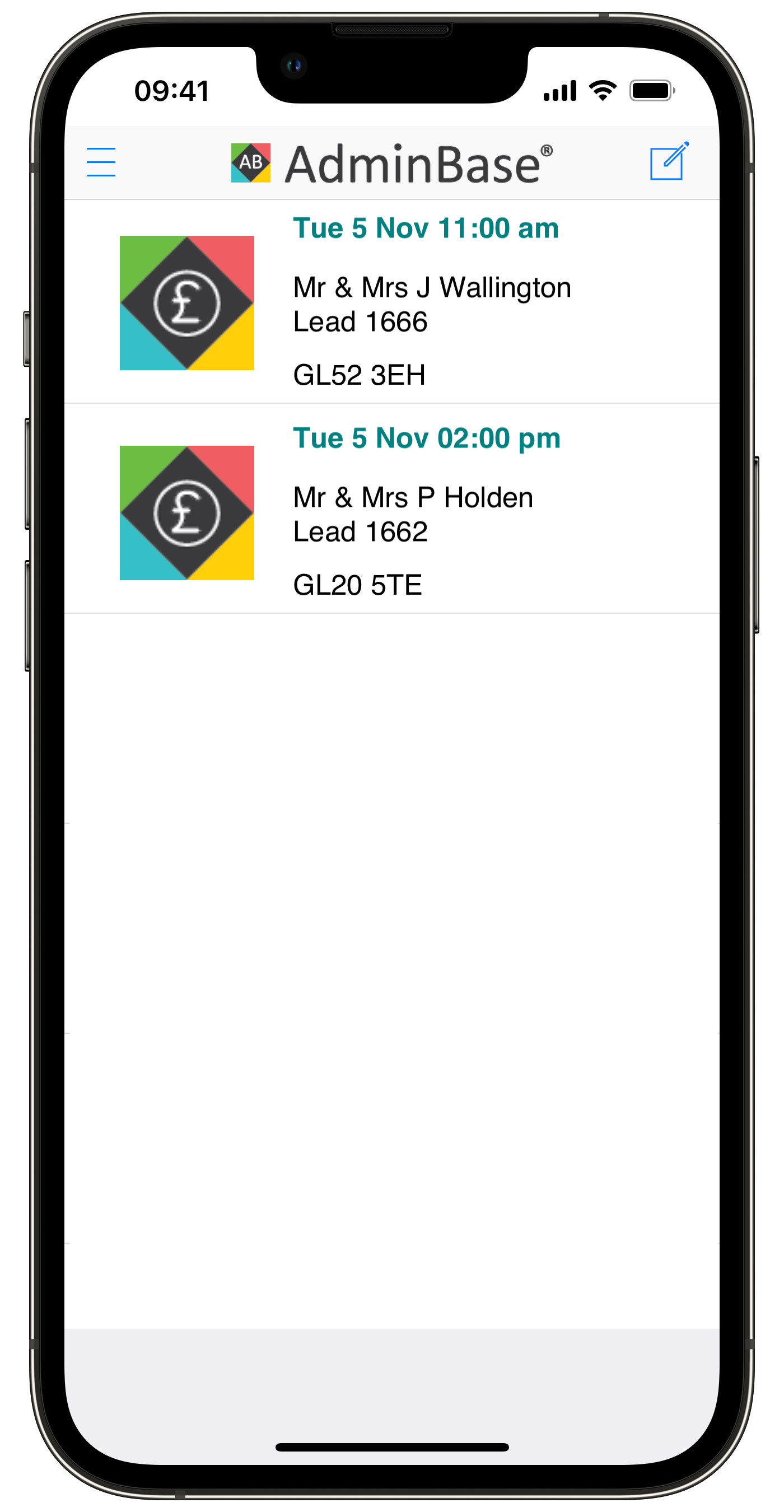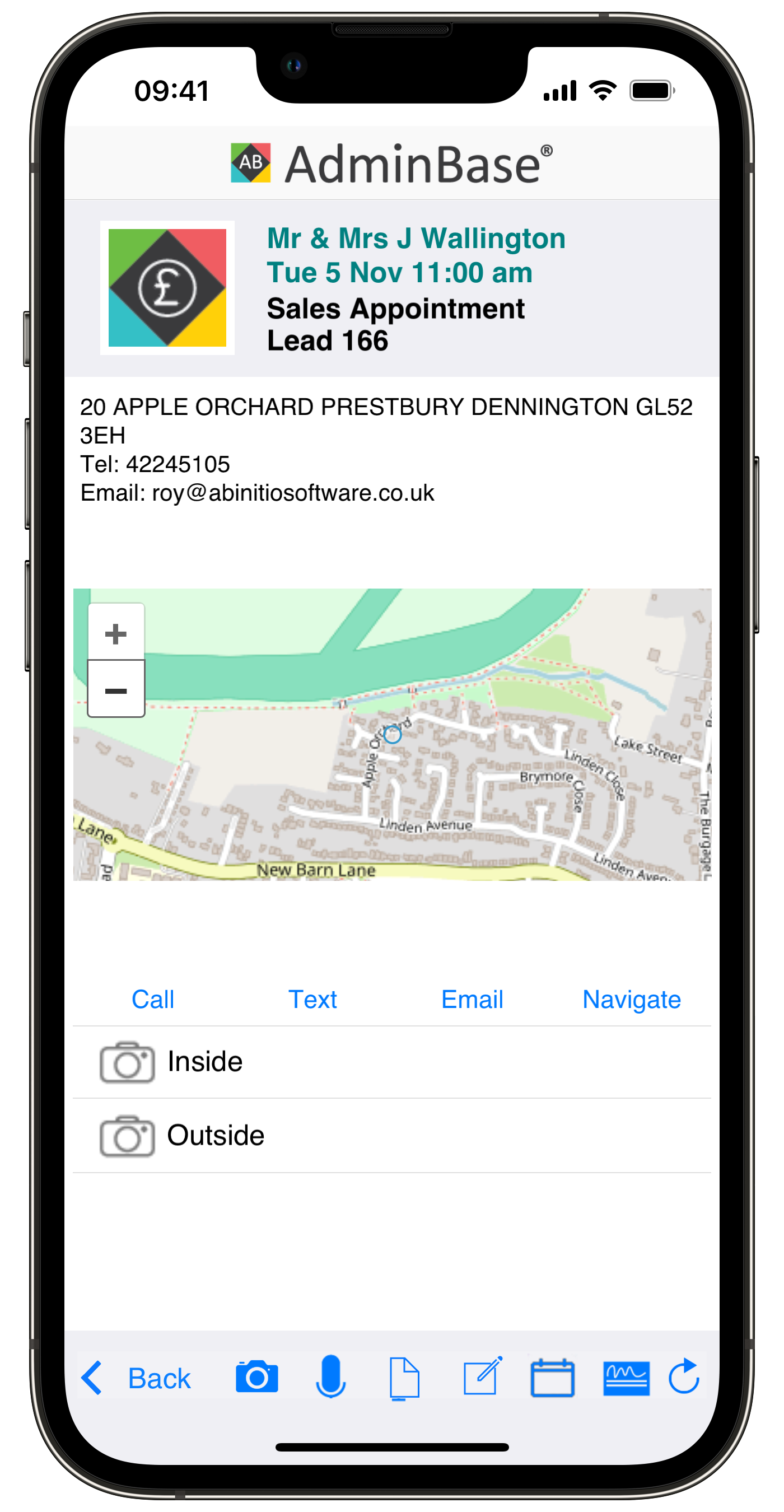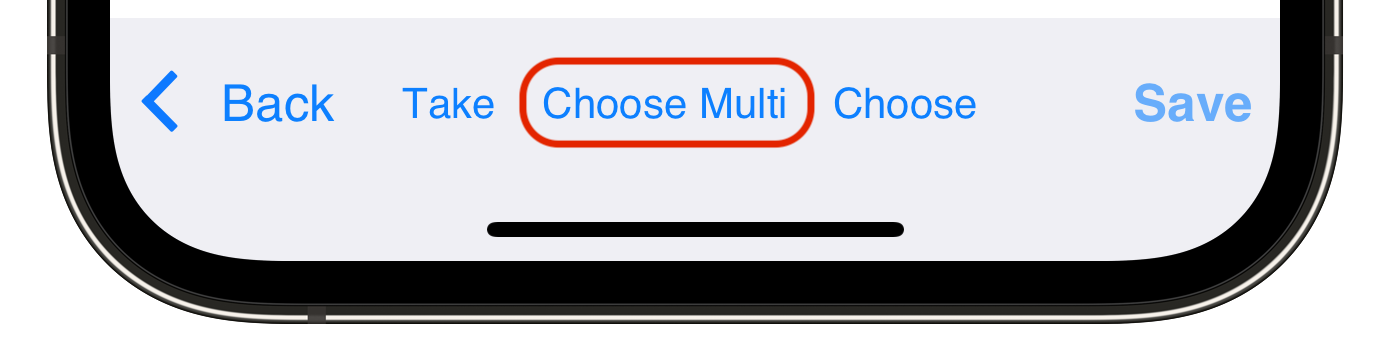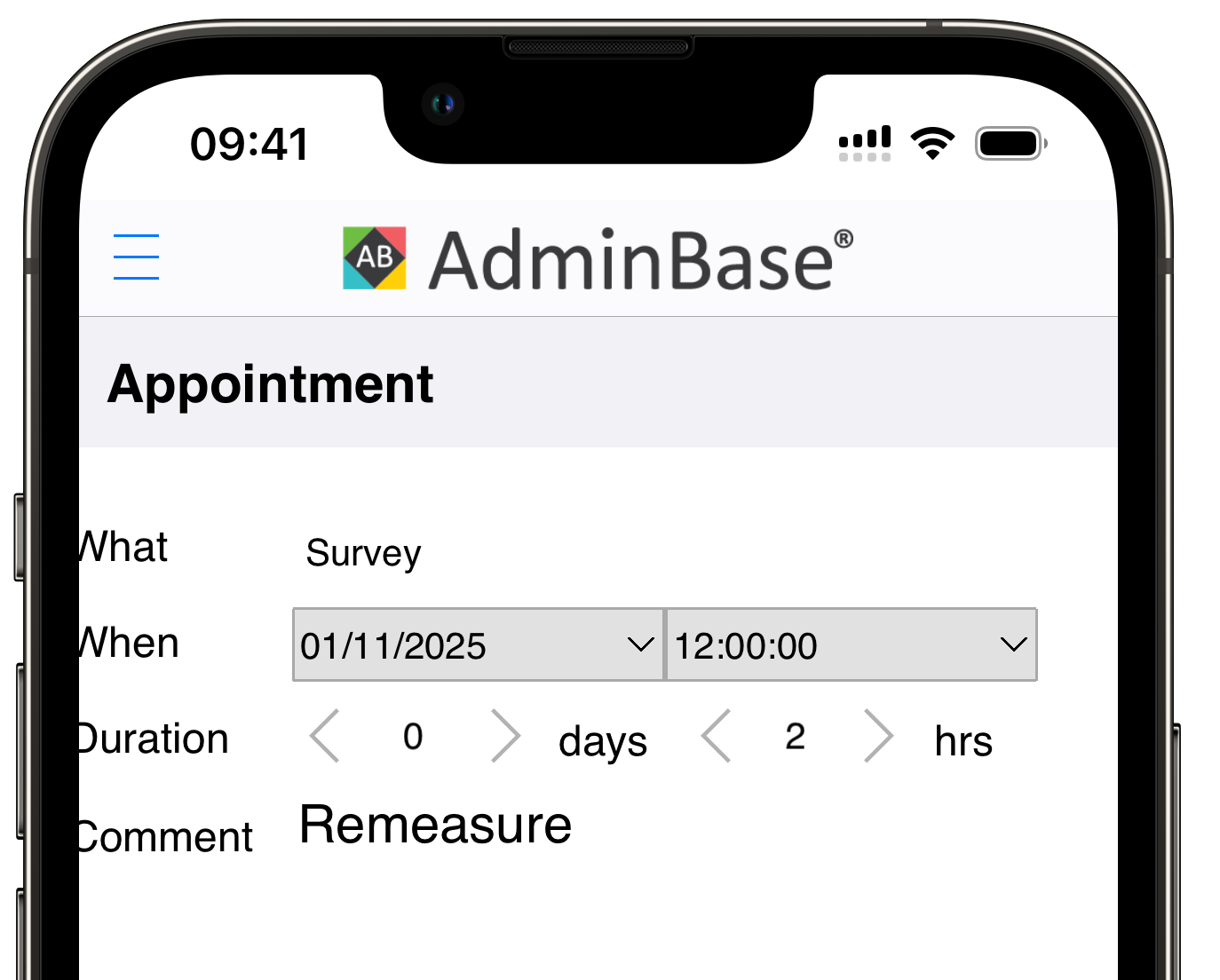My AdminBase Diary App
NB Applies to AdminBase Web versions dated 2022.1.1.1 and later. You can check your version in Settings.
The My AdminBase Diary app allows personnel in the field to see their appointments and associated documents stored in AdminBase and to submit back notes, voice memos, pictures, documents and a signature to the lead or contract record in AdminBase. The app is available for Android and Apple devices on the relevant app store.
Team members on the same appointment can see all images etc that have been added to the appointment whilst on site.
It is also possible to make certain users of the app Managers whereby they see their team members appointments as well as their own.
NB Apple have insisted on a one off In App purchase for us to be able to list the app on their store. We have set this to the minimum of 99p. Our intention was for the app to be FOC so if you would like your 99p refunded please let us know. We will be donating any remaining proceeds of the app to charity.
Setting up My AdminBase Diary App
To use the app you need to do the following :-
Send a list of the personnel you wish to use the app to support@abinitiosoftware.co.uk They will set up the users and activate the app on AdminBase for you. For each user you can define the following options, so please include any requirements in the email to the support team…
Display Days - This is the number of future days appointments the user can see. By default this is set to 30 days.
Download Days - This limits the number of future days the app will download associated files and note and can reduce load times.
Download History Days - The number of past days sent to the app when the appointment list is retrieved.
Diary Days - This is the number of columns you can see in diary view. The default for smaller screens (phones) is 3 columns and for larger screens (tablets) the default is 7.
There are other options you can change such as turning off auto uploading documents and notes and disabling the email/call/sms buttons. We can also enable the sending of provisional appointments and non-working days to the app.
When you receive the list of username and passwords back from AdminBase support download My AdminBase Diary app from the app store for the device you are using. The app is compatible with Apple & Android phones or tablets, however a device without a sim card wont have a the SMS and Call functionality
At this point you also need to add the username to each individuals Personnel record in Settings.
When adding documents to leads or contracts in AdminBase if you want the document to be available on the relevant salesperson or personnel app then you need to mark the document as Send to Diary App. This is the same when adding notes to a Lead or Contract. This can done when adding the document or at a later stage. Each document can be ticked for sending to the app as required.
NB these are the file types that can be sent to the diary app. Attempting to send files of an unsupported type will generate an error in AdminBase and the app. In most cases you can print your file to a PDF to send to the app.
heic
pdf
mkv
mp4
wav
caf
jpeg
jpg
png
gif
There is a 15MB file size limit for each file that is sent to the app
Sending Appointments
The action of the My AdminBase Diary app is automatic. It requires no extra input from the user, simply make, edit and use appointments as before. The appointments made for users with a My Diary App username are picked up and sent to the app along with any documents marked to send.
Uploading information from Appointments
Just as no user input is required to send appointments, so none is required to pull documents and notes in - the process is automatic. Once a document, picture or note is pushed from the app it is pulled into AdminBase and attached to the correct Lead or Contract. If it is a document it is attached as such. If the entry is a note it is added as a comment on the record.
Using the App
Login using the username and password supplied to you. NB they are case sensitive
Your appointments will be downloaded, and will be shown within list view.
From the hamburger menu you can switch between a diary view and a list view. You can also access previous appointments by clicking the “Show previous appts” button within the menu.
Tap an appointment to view it in more detail. And from this screen you have the option to call the customer, send a SMS message, send an email or navigate to the address. Each button will open the default app on your phone for that function.
Documents and notes that have been shared from AdminBase are listed below the map, and tapping on then will open them up. Notes made from within the app are editable, however notes synced from AdminBase can’t be edited.
The bottom bar is where you add notes, voice memos and images.
Back - returns you to your list of appointments
Camera - add photos from your phones photo album or take new ones
Document - Upload documents such as PDF files
Microphone - add voice notes
Notepad and pen - add text notes
Signature - add a signature
Calendar - Allows you to book a new follow up appointment (See below more more details)
Sync - uploads the voice, images, notes and documents to the record in AdminBase.
The Calendar button isnt available by default. This can be turned on by clicking the edit button at the top of the list of appointments and ticking the Show Make Appointment Button checkbox.
Once uploaded from the app, photos, voice notes, documents and any signatures are uploaded to the documents tab within the relevant Lead or Contract record in AdminBase. Text notes are added to the Notes tab.
Adding Multiple Photos
When you tap on Camera there is now an option to Choose Multi. This will take you directly to your picture Gallery from where you can attach multiple photos.
Creating a follow up appointment
When clicking on the calendar button, you can create a follow up appointment for the same Lead or Contract. When creating the appointment you can set the following…
What - You can choose the type of appointment you want to book (Sales, Survey, Install, Service Call)
When - Select the date and time for the new appointment
Duration - Set the number of days and hours for this appointment
Comment - Leave a comment to go along with this new appointment
This appointment will then sync through to the AdminBase and will be visible on both the AdminBase Diary and the My AdminBase Diary app
Using My AdminBase Diary app for an Installation Manager
Request a manager login for the installation manager from support@abinitiosoftware.co.uk giving the name and number of days of appointments they are to see in their diary app. Make sure the user name is entered on their record in Settings Personnel
If you have multiple installation managers make sure the correct installation manager is recorded on each contract. This will prevent them seeing the appointments on the contracts they does not manage.
The manager login can also be used for Sales, Survey & Service appointments or any combination
Each manager login can also be made so that appointments are read only if the manager just needs the appointment information and will not be submitting images etc