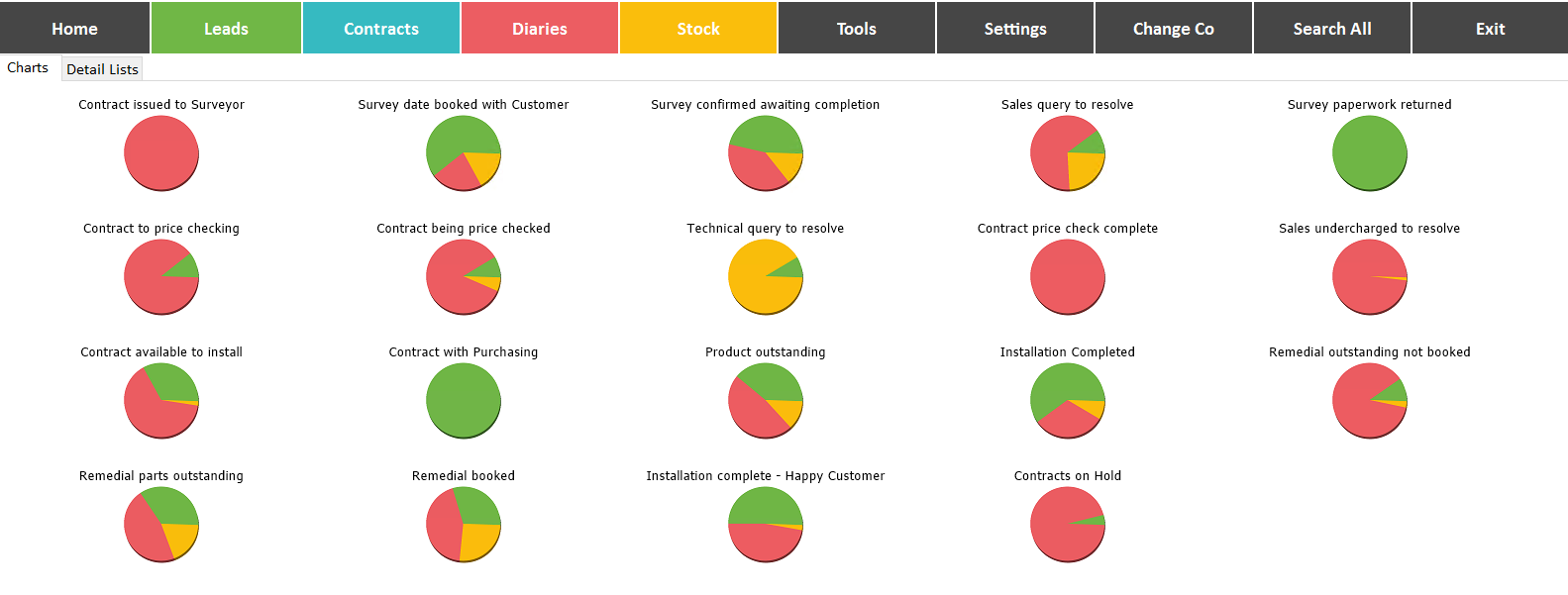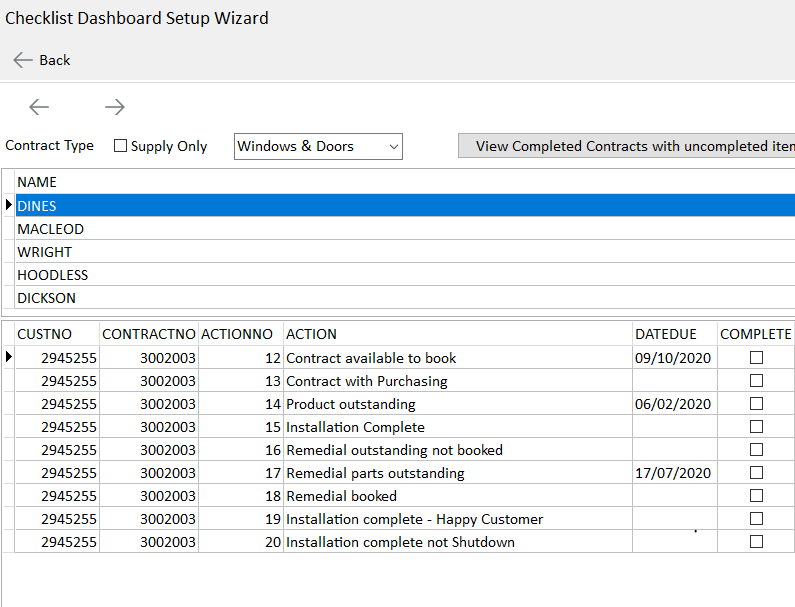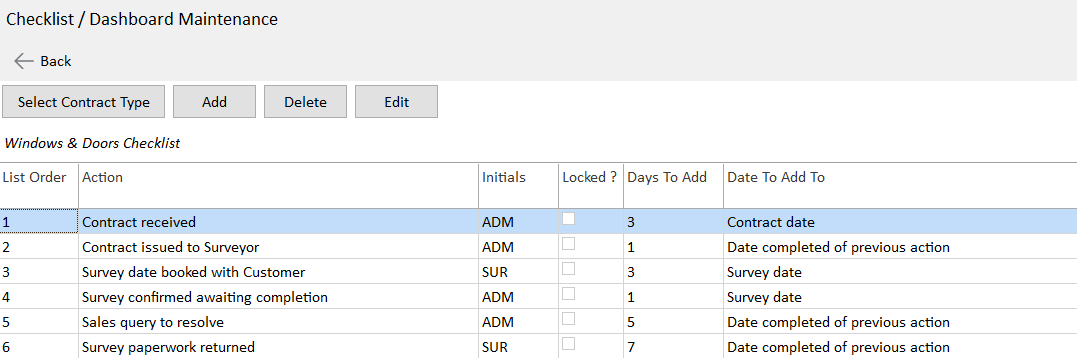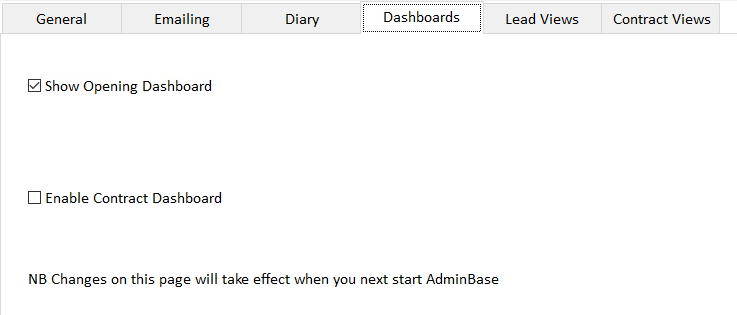Dashboard Instructions
The Dashboard is a tool that allows you to see your current installation pipeline broken down by the stages of the checklist. Using the checklist gives you complete flexibility over the dashboard stages. You can create a different checklist and therefore dashboard for each contract type. It is also possible to create automatic SMS or email notifications to inform the relevant people that a stage has been completed. Please see our separate help document on how to set these up.
Setting up the Dashboard
Decide on what the checklist will be and also think about what you would like for the ‘Days to Add’, ‘Date to Add to’ and ‘Dashboard Days in Amber’ for each action in your checklist.
Days to Add takes the Date to Add to setting and adds the number of days you specify to calculate the Date Due of the checklist items and so long as this date has not passed the item is in the green section of the dashboard pie charts.
Dashboard Days in Amber is the number of days the checklist item will be Amber before it turns red.
Date to add settings can be as follows - N representing the number of days you enter
Option | Details |
|---|---|
Contract Date | Contract date plus N |
Date completed of previous action | Previous checklist action completed date plus N |
Planned installation date | Final Fitting date from Fitting page plus N |
Last delivery due date | Last delivery due date of all orders on the Deliveries tab |
Date installation completed | Date Installation completed date on Fitting page |
Installation remedial call date | Installation Remedial call date plus N |
Installation remedial parts last delivery date | Last delivery due date of all parts orders against installation remedial calls plus N |
Installation remedial appointment date | Installation remedial appointment date plus N |
Survey date | Survey date from Fitting page plus N |
In Tools → Dashboard Manager using the Dashboard Setup tool work through your current contracts making sure that a) each contracts checklist is the same and b) completing the checklists to the stage they currently are at. See the Dashboard Setup Tool page for more detailed instructions.
Now you can look at your Dashboard and you should get meaningful results.
If you see an Action number listed more than once in the Dashboard then you need to recheck that the checklists are all the same. You can click on the lines in the values grid to see which contract needs correcting.
If you right click a detailed grid you can print off copies of the lists.
We recommend you get the dashboard for your most frequently used contract type working as required before moving on to the next.
Ongoing Maintenance
1.IMake sure all staff mark items as complete in the checklist as tasks are done. Your Dashboard will only give you meaningful information if the data is kept up to date.
2. It is possible that at some point you will need to change your checklist. To do this use the Dashboard Manager Maintenance Tool. See this help information on the Maintenance tool
If you do not see the button Contract Dashboard on your AdminBase Home page go to Settings → My Settings → Dashboards and tick Enable Contract Dashboard then click Back and save your settings.
FAQ Section
Q: I do not have a pie chart for all of my Checklist Items
A: A pie will only appear if there are contracts at that stage. So as the checklists are being completed pies will appear and disappear. If a pie is missing, and your checklists are aligned with your default checklist, you will find there is no corresponding entry in the Detail Lists page.
Q: Where do the names of each pie chart come from?
A: The pies are named according to the list in Company Settings -> Contract Type Defaults -> Checklist because that is where the days to add settings are.
Q: Why do I have entries in my detail lists with no corresponding pie chart?
A: The details lists work off the checklist entries not the default checklist. This is so you can trap any errors in your checklists and correct them. If you work through the details list – every line that has no colours on the detail lines is because there is no matching entry in the default checklist. Correct those contracts checklists and your detail lists will match your pie charts.
Q: Does the Dashboard Maintenance Tool amend every checklist?
A: No, the wizard amends the checklists of contracts that do not have a date installation completed against them – there is no point changing the checklists of all your historical contracts – that would be confusing. So it does it for all the contracts that haven’t been completed or that have an incomplete checklist.
If you need further help with this please call Support on 01283 551005 or email support@abinitiosoftware.co.uk